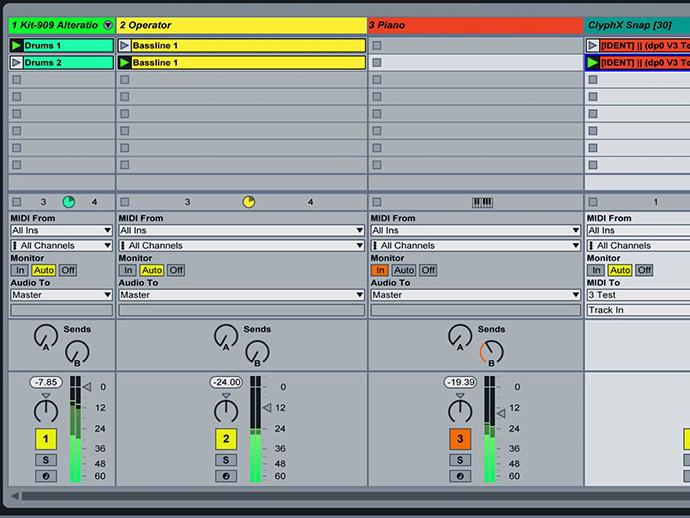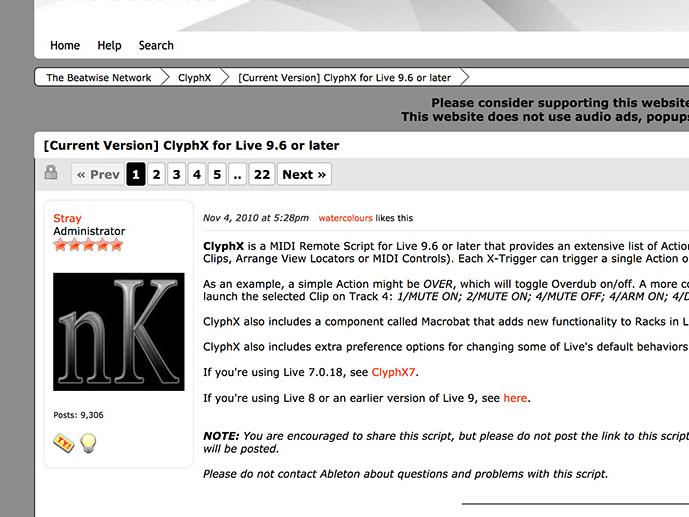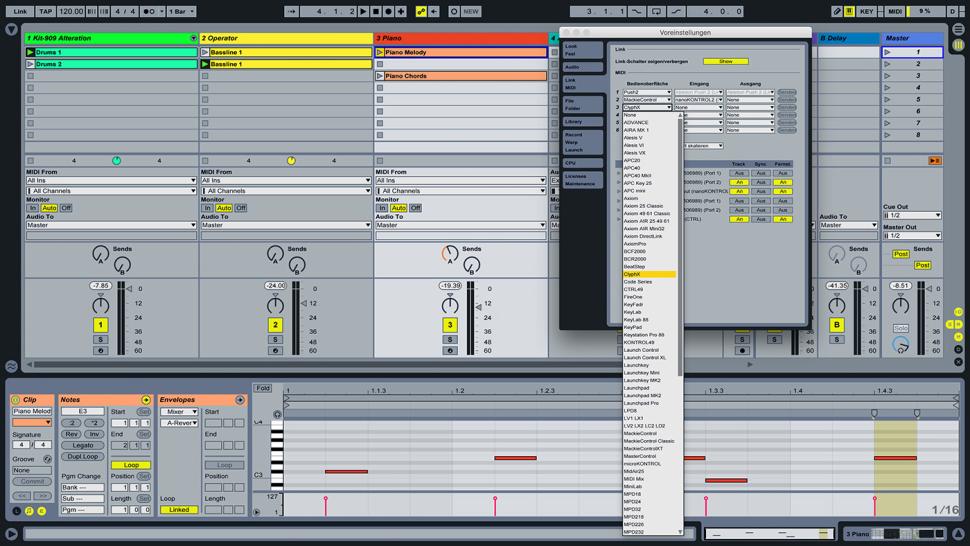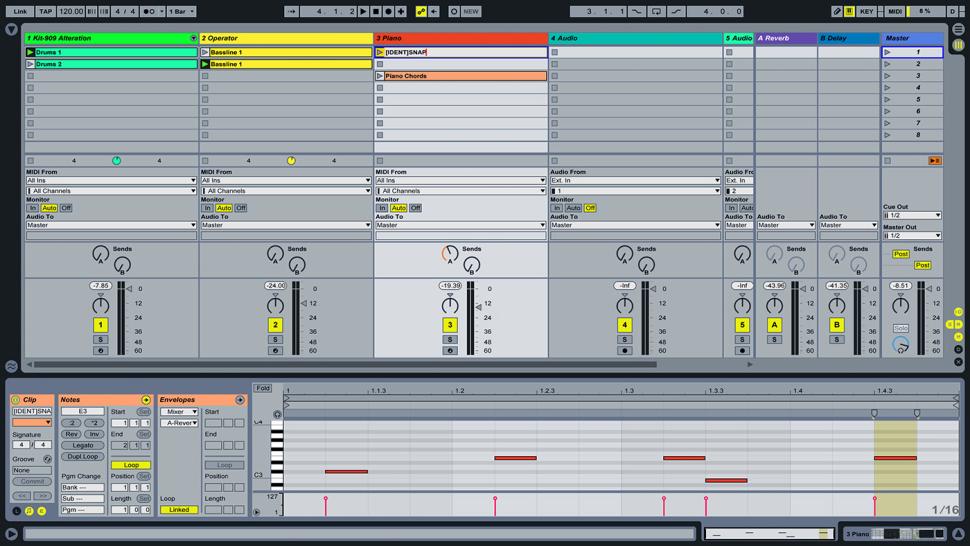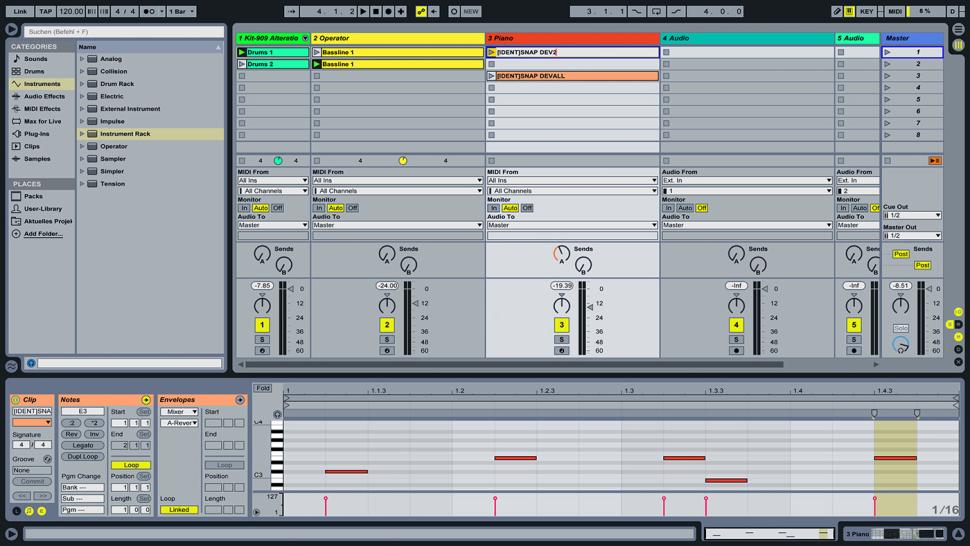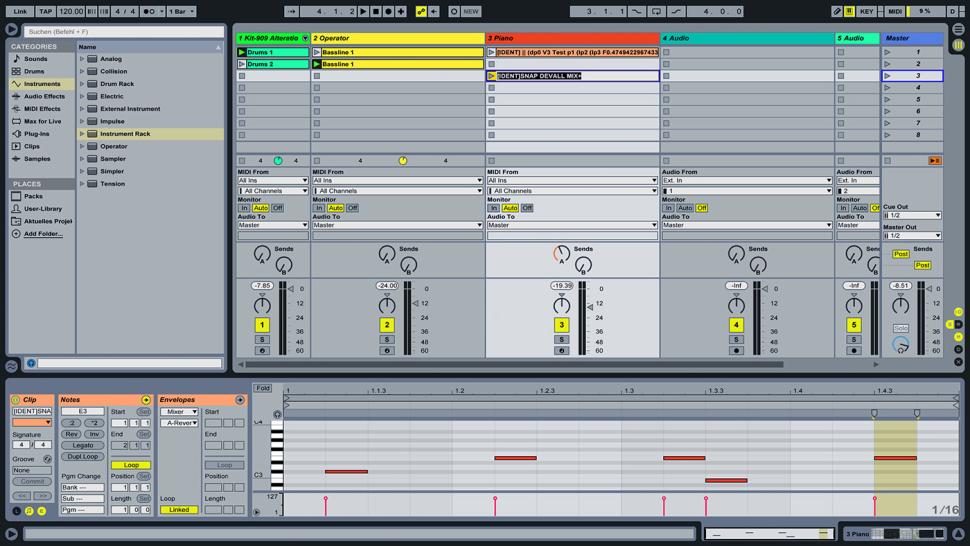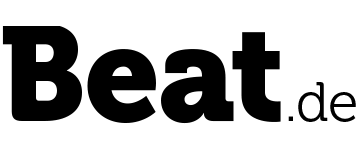Um verschiedene Spur- und Geräteeinstellungen innerhalb eines Ableton Live-Songs abzuspeichern und jederzeit on-the-fly wieder abrufen zu können, müssen Sie nicht alle Parametereinstellungen automatisieren, sondern Sie können diese mit einem Klick als Snapshot in Ihrem Clip speichern. Dies lässt sich einfach und ohne Programmierkenntnisse mithilfe des kostenlos erhältlichen MIDI-Remote-Scripts „ClyphX“ bewerkstelligen. Wie das funktioniert, zeigt der folgende Workshop.
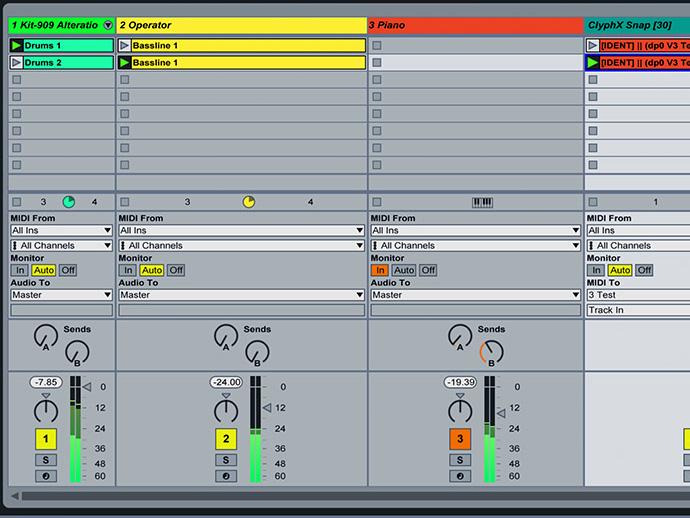
Material: Ableton Live 9, ClyphX
Zeitaufwand: etwa 60 Minuten
Inhalt: Installation und Konfiguration des MIDI Remote Scripts ClyphX, Speichern von momentanen Parameter- und Track-Einstellungen in einem Clip, Aufrufen und Wechseln zwischen den gespeicherten Settings ohne Parametersprünge
Schwierigkeit: Fortgeschrittene
Schritt 1: ClyphX installieren
Laden Sie ClyphX herunter und verschieben Sie den Ordner ClyphX entsprechend der Anweisung im Manual (für PC) in den Script-Ordner in Program Files\Ableton\Live x.x.x\Resources\MIDI Remote Scripts bzw. ProgramData\Ableton\Live x\Resources\MIDI Remote Scripts. Beim Mac öffnen Sie den Live Programm-Ordner mittels Rechtsklick und deponieren diesen in Contents/App-Resources/MIDI Remote Scripts.
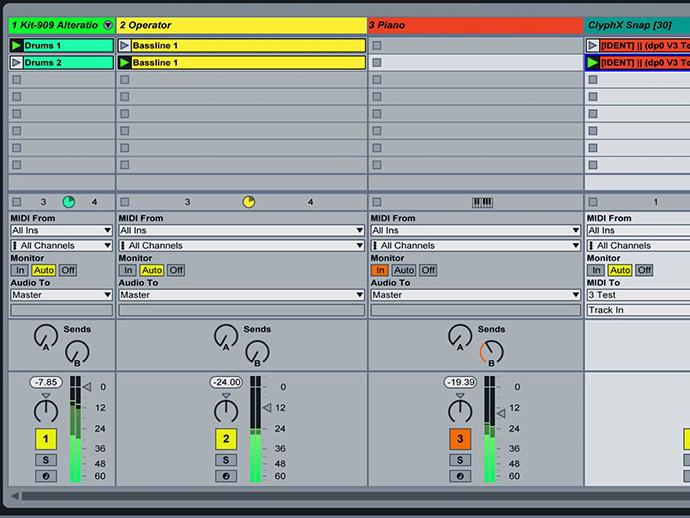
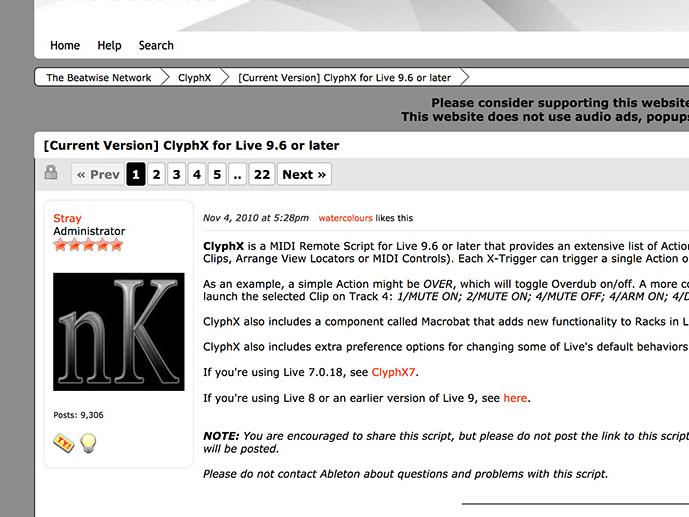
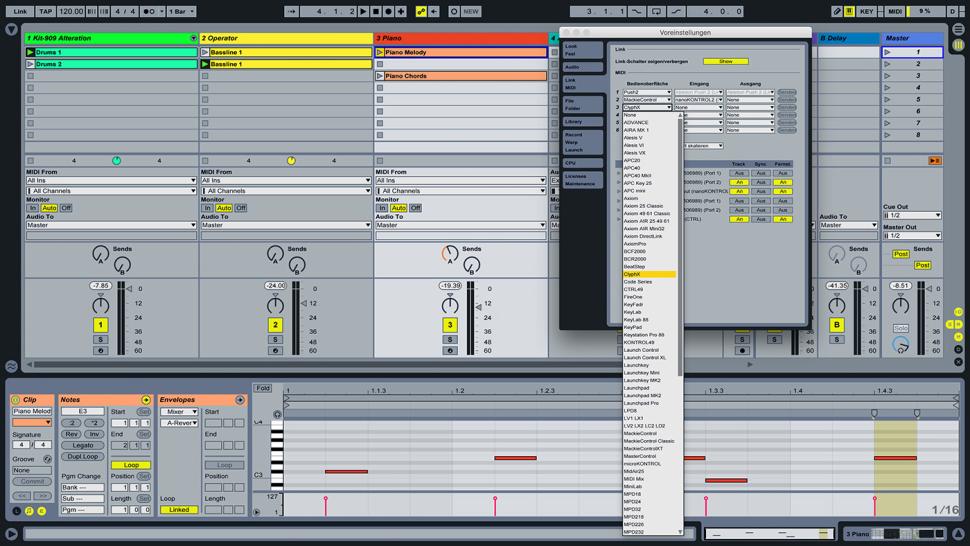
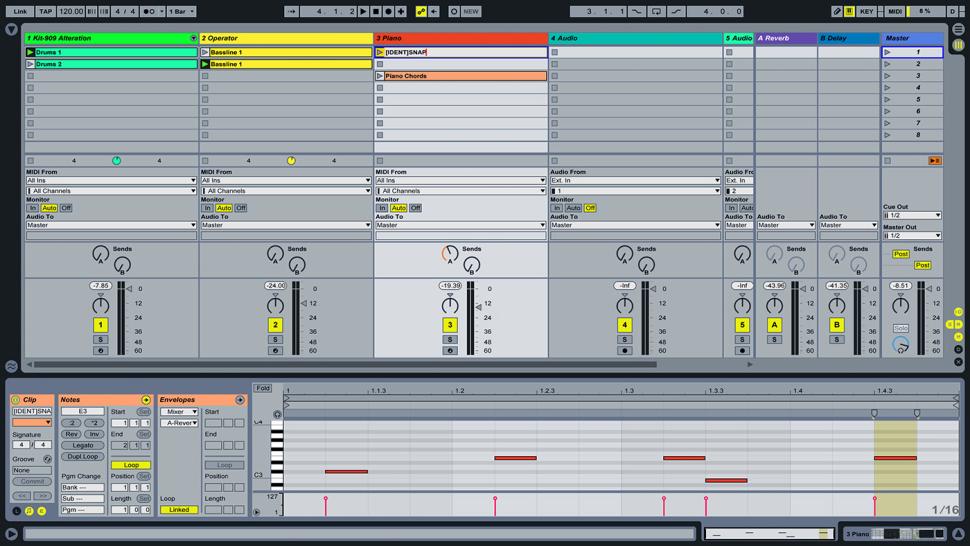
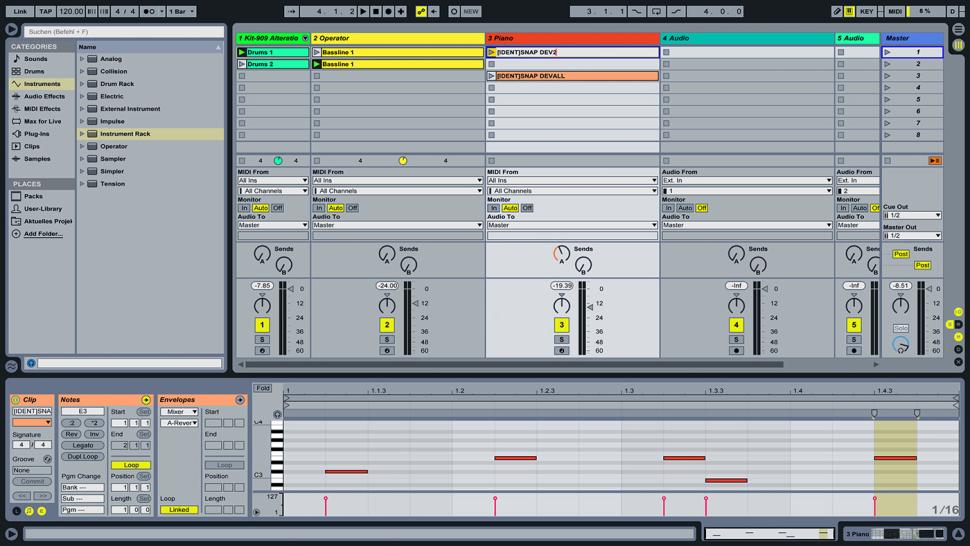
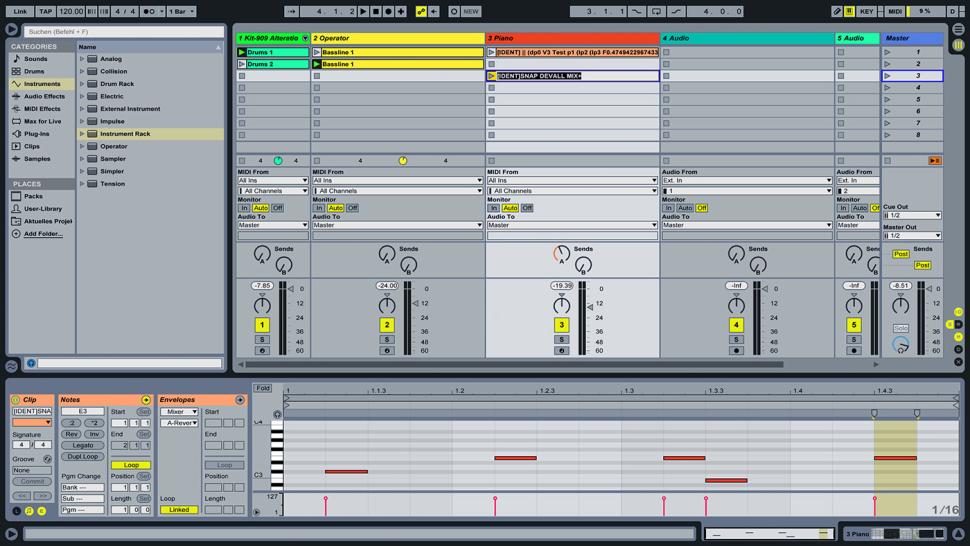

Schritt 2: MIDI-Voreinstellungen
Öffnen Sie anschließend Ableton Live und dort die MIDI-Voreinstellungen. Wählen Sie als Bedieneroberfläche „ClyphX“ und belassen Sie den Ein- und Ausgang auf „None“. Ist alles richtig konfiguriert, erhält der gerade selektierte Clip in Live eine farbige Umrandung. In jedem Clip können jetzt Aktionen definiert werden, die beim Starten des Clips ausgeführt werden.
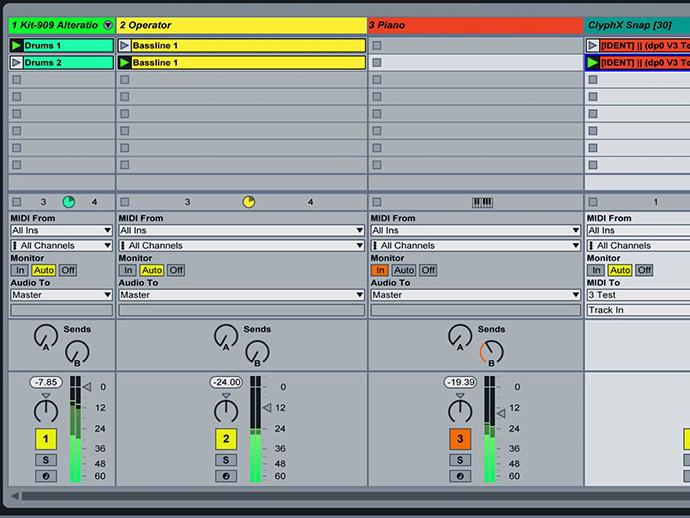
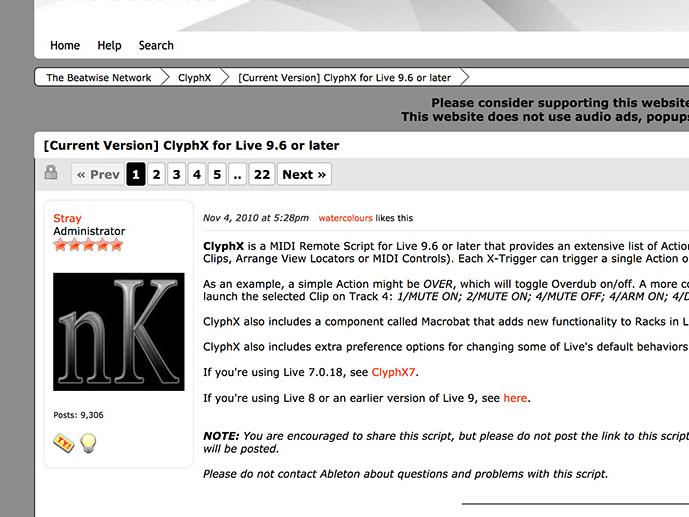
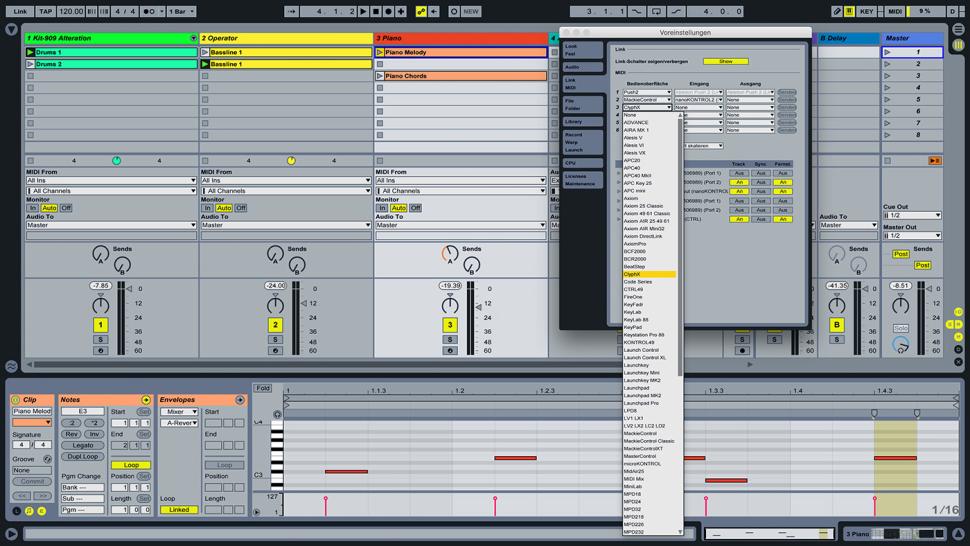
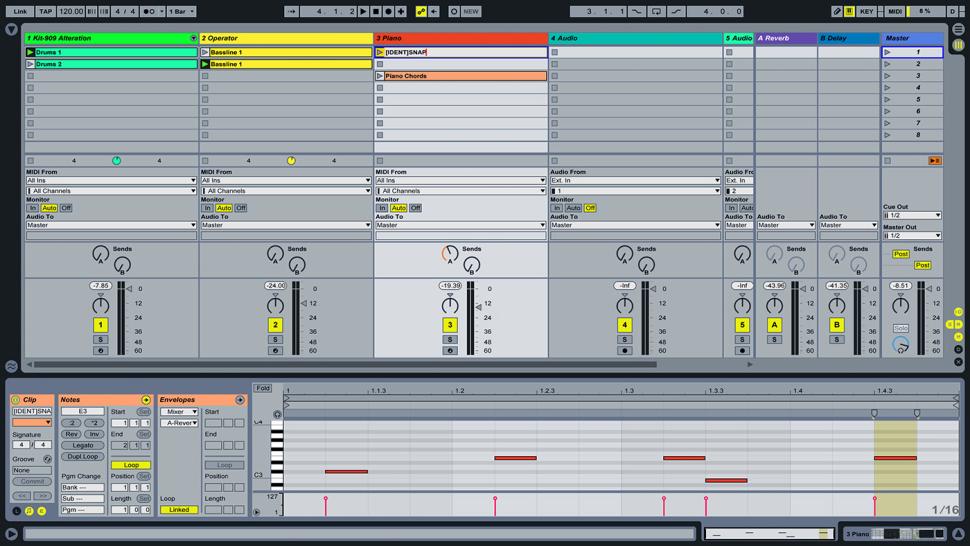
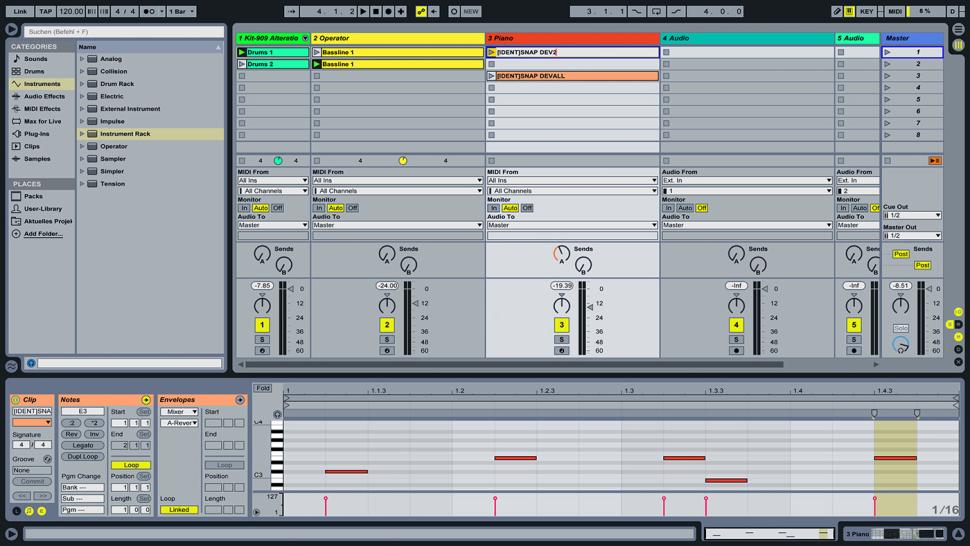
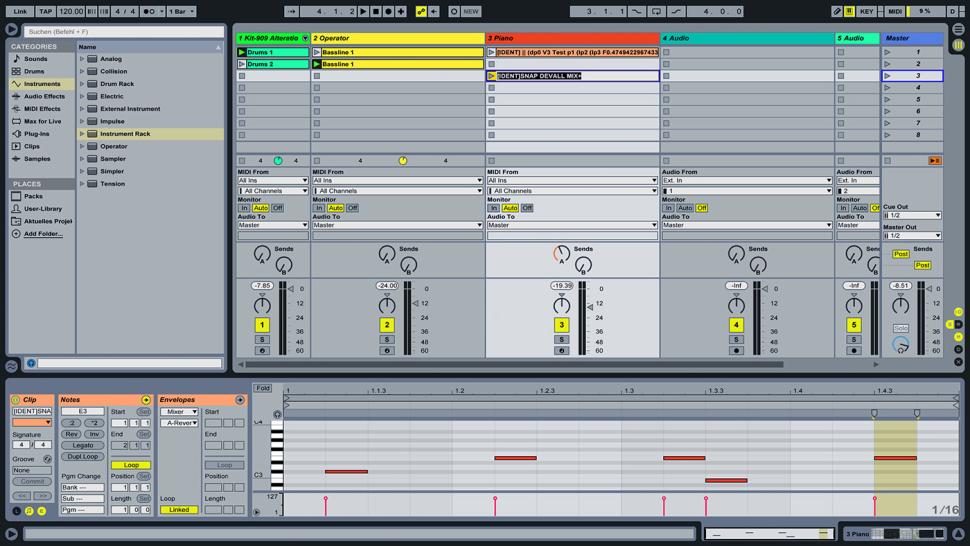

Schritt 3: Action-Clips definieren
Dazu bedarf es einen in eckigen Klammern gesetzten Identifier und einen anschließenden Aktionsbefehl. Der Identifier dient dazu, dass Sie sich erinnern, was Sie als Aktion definiert haben. Sie können die eckigen Klammern auch leer lassen. Wählen Sie in Ihrem Set einen beliebigen MIDI-Clip in einer Spur und benennen ihn mit [IDENT]SNAP, wobei IDENT als Platzhalter für eine beliebige Bezeichnung steht.
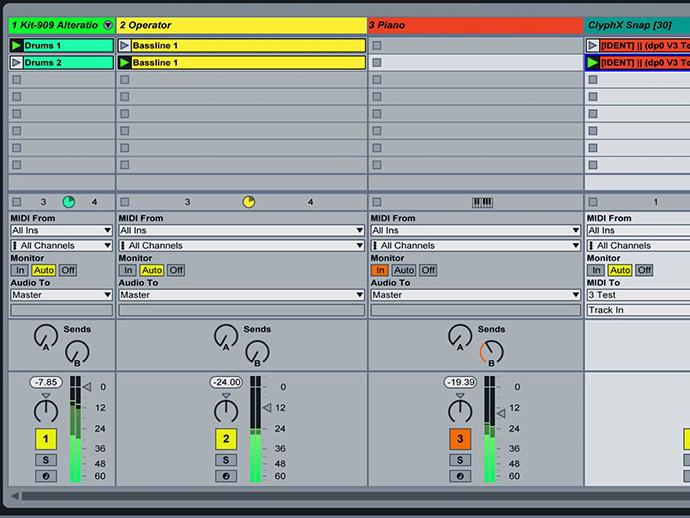
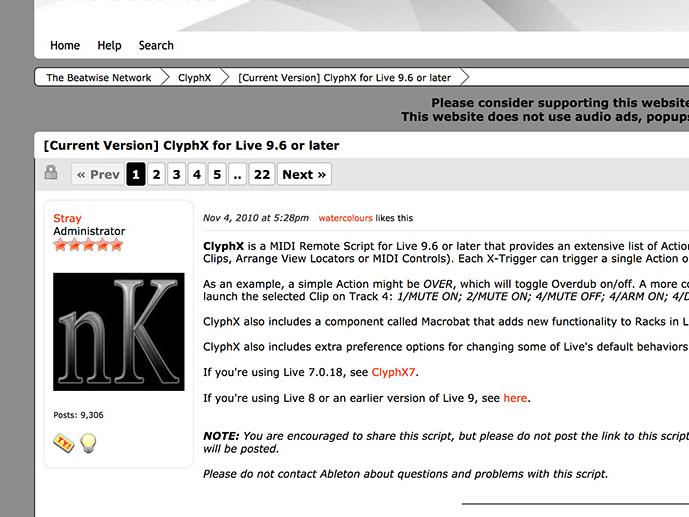
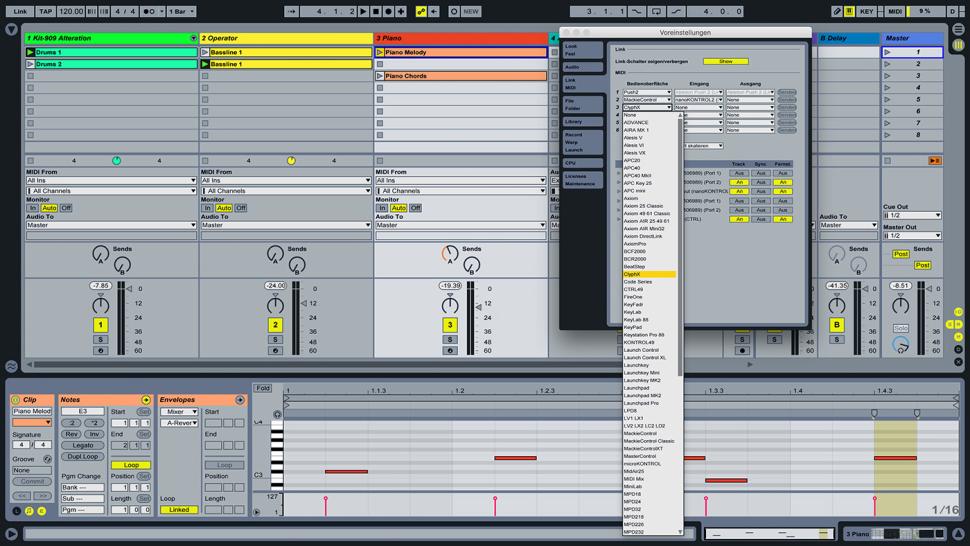
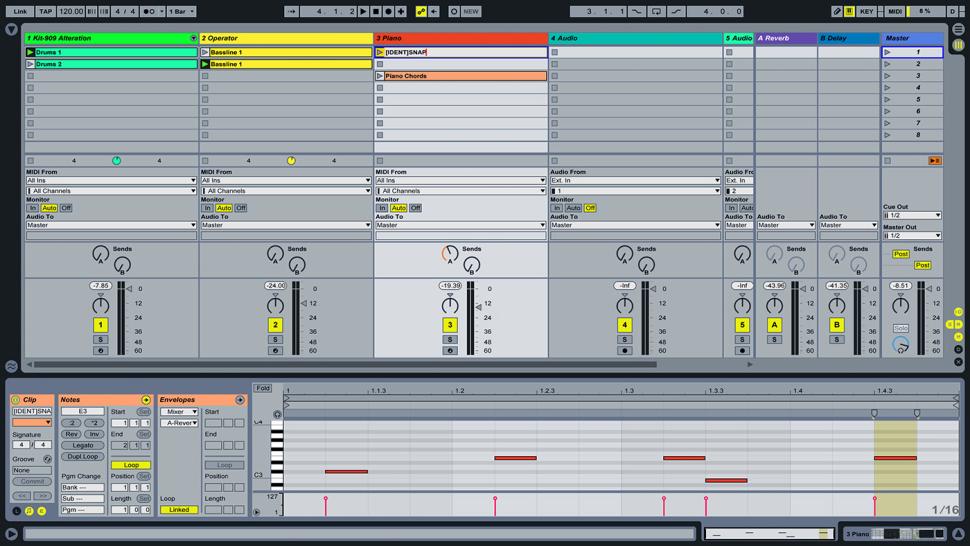
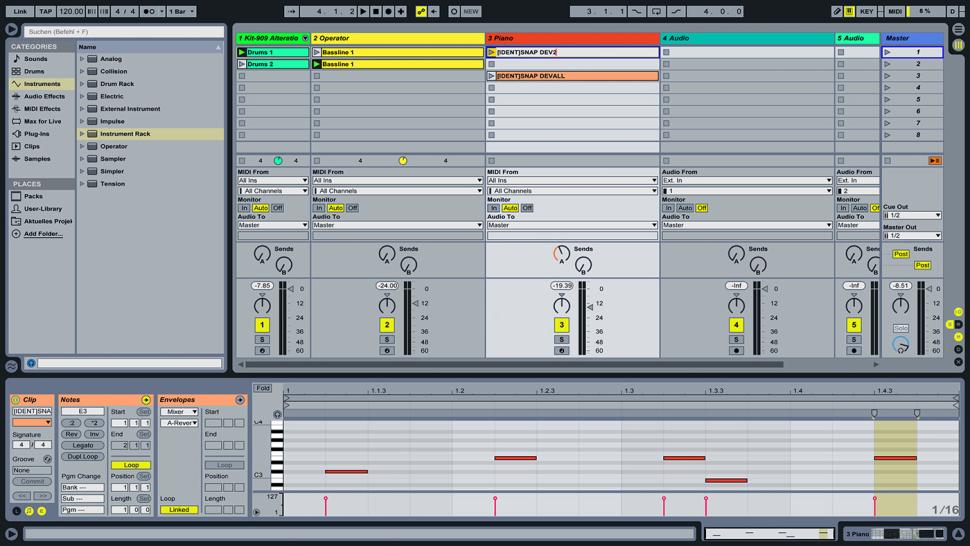
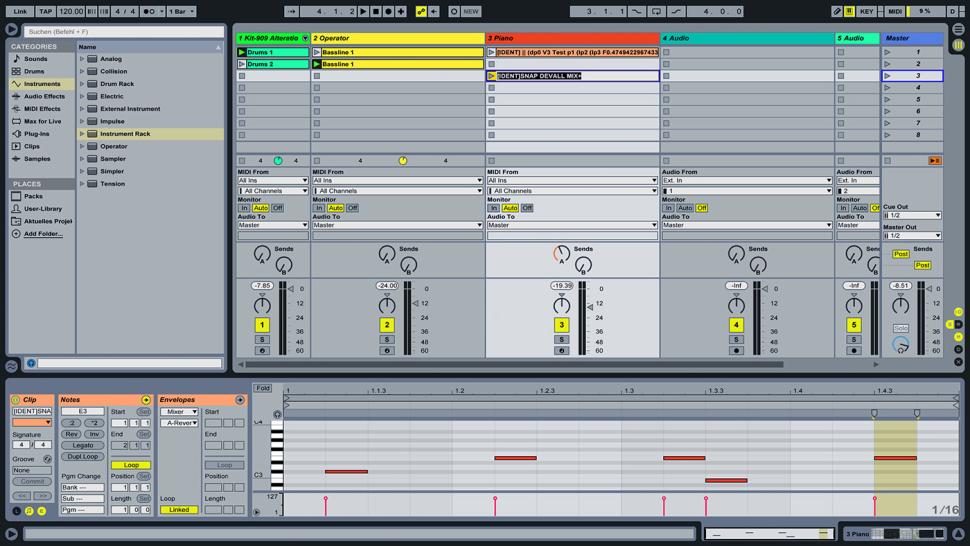

Schritt 4: Snapshot erstellen
Starten Sie den Clip, werden die momentanen Einstellungen von Volume, Pan und der Sends gespeichert, wie auch die Einstellungen des ersten Device in der Spur. Sie können aber auch definieren, welches Device in einer Kette gespeichert werden soll. Um beispielsweise anstelle des ersten, das zweite Device zu speichern, schreiben Sie in den Clip: [IDENT]SNAP DEV2 oder für alle Devices [IDENT]SNAP DEVALL.
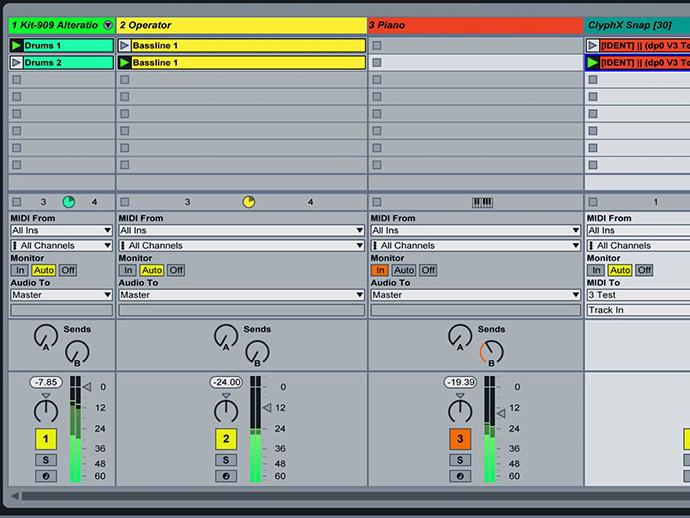
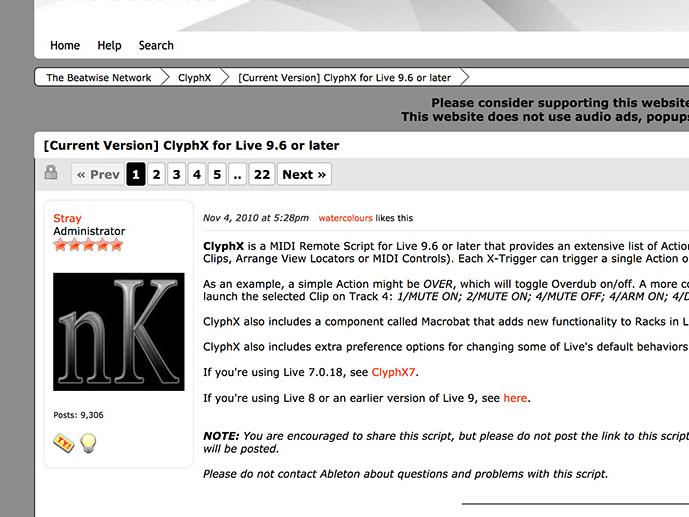
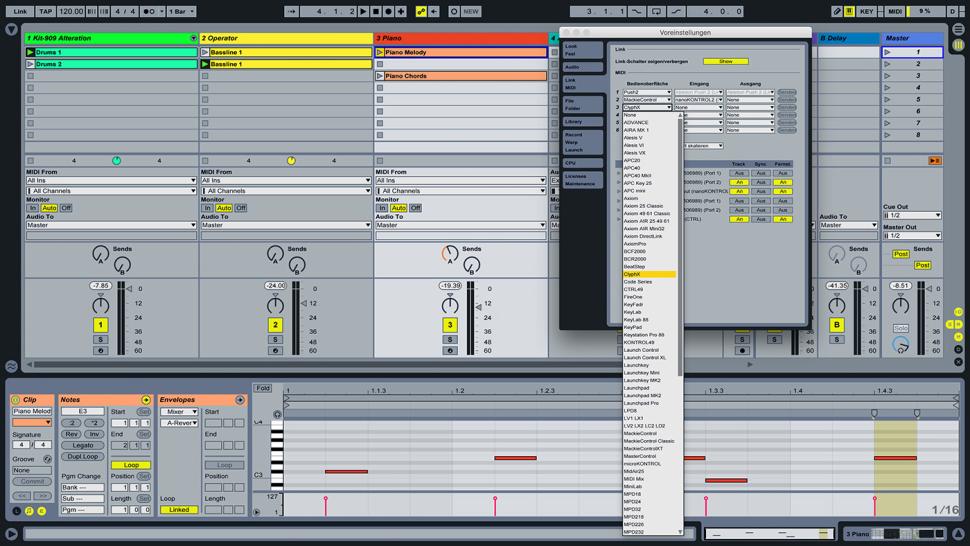
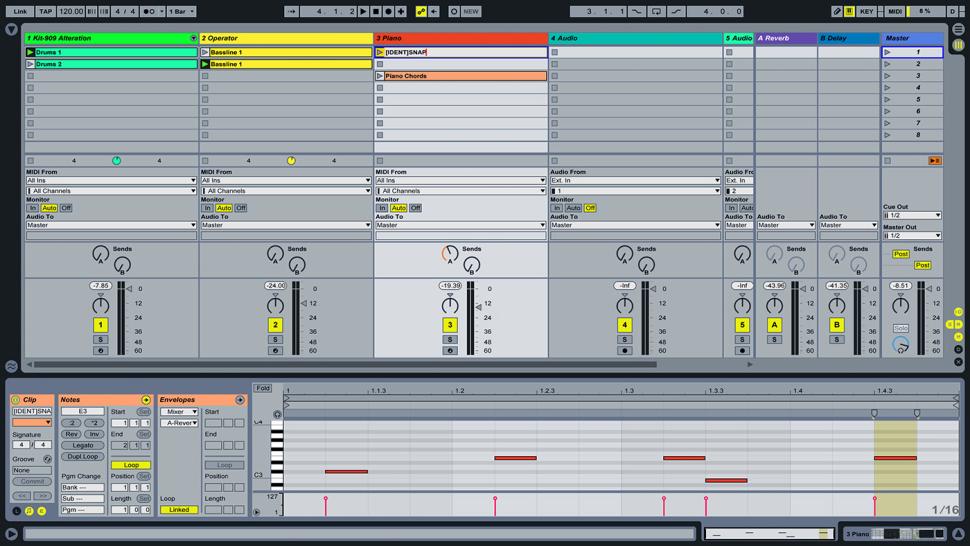
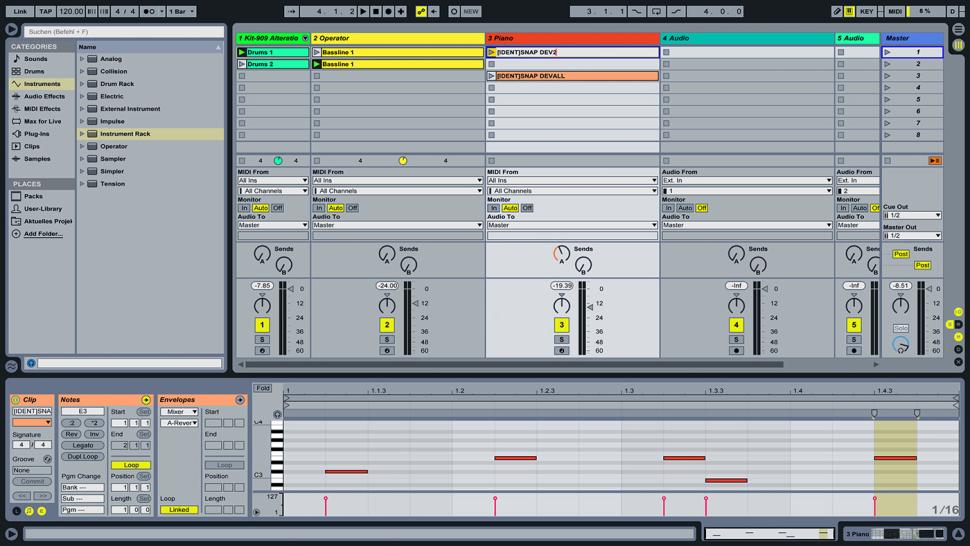
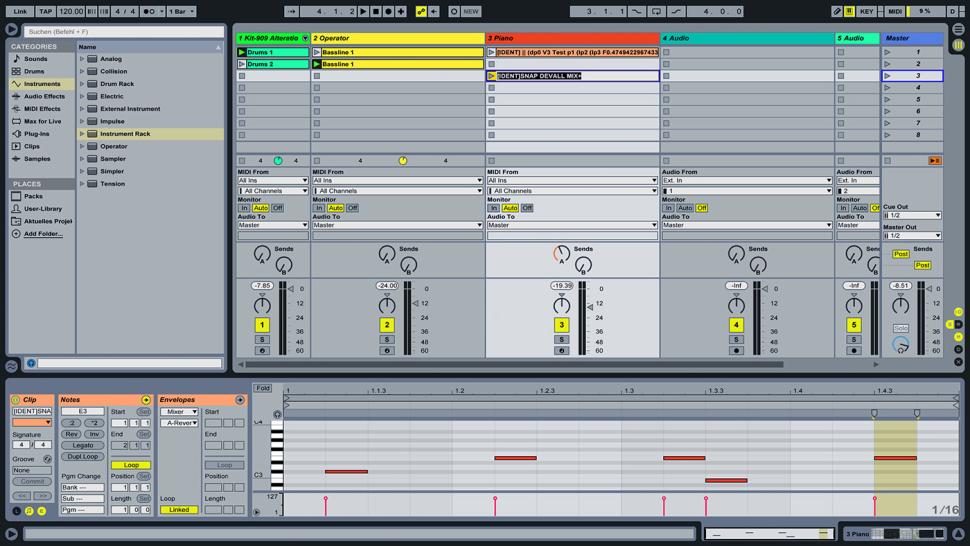

Schritt 5: Snapshot-Optionen
Um nur die Volume, Pan und Sends zu speichern, beschriften Sie den Clip mit [IDENT]SNAP MIX oder um auch die Mute-, Solo- oder Crossfader-Zuordnung zu speichern, schreiben Sie [IDENT]SNAP MIX+ . Damit zusätzlich alle Device Einstellungen gespeichert werden, geben Sie [IDENT]SNAP DEVALL MIX+ ein. Während des laufenden Sequenzers können Sie nun jederzeit zwischen den gespeicherten Einstellungen wechseln.
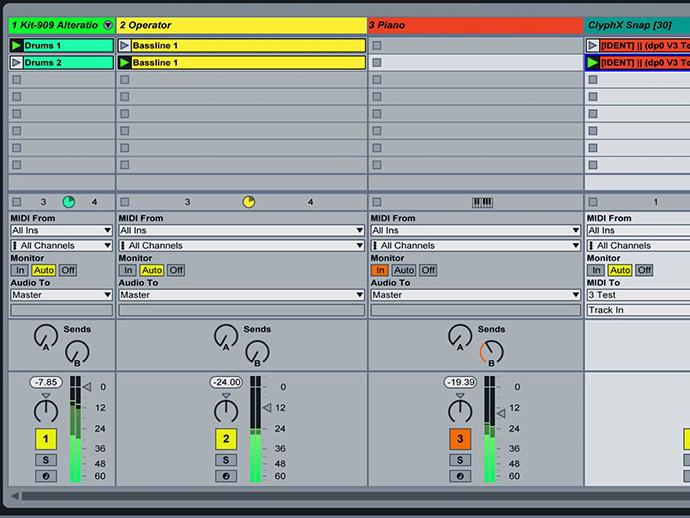
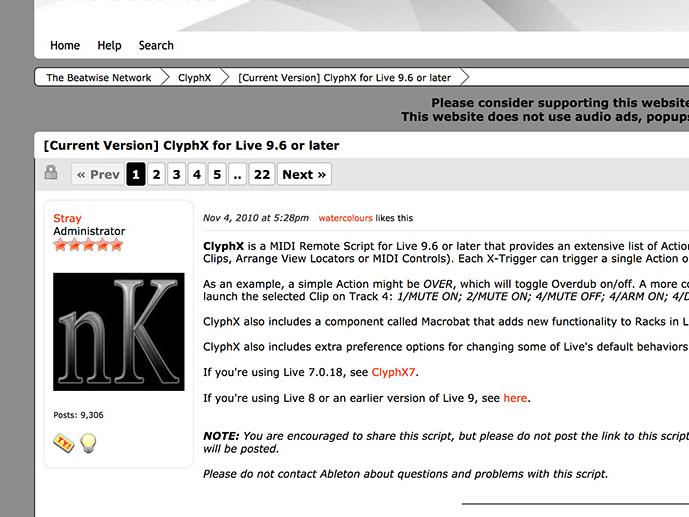
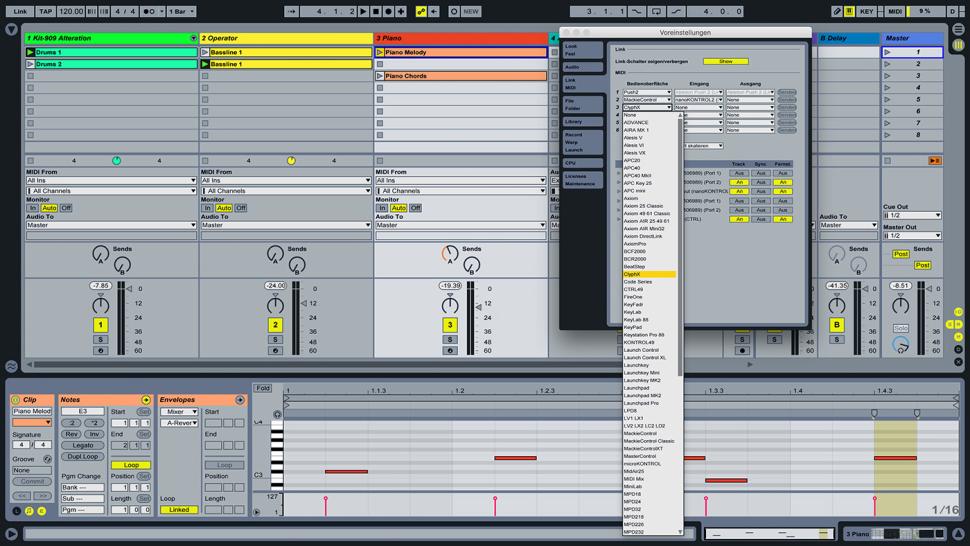
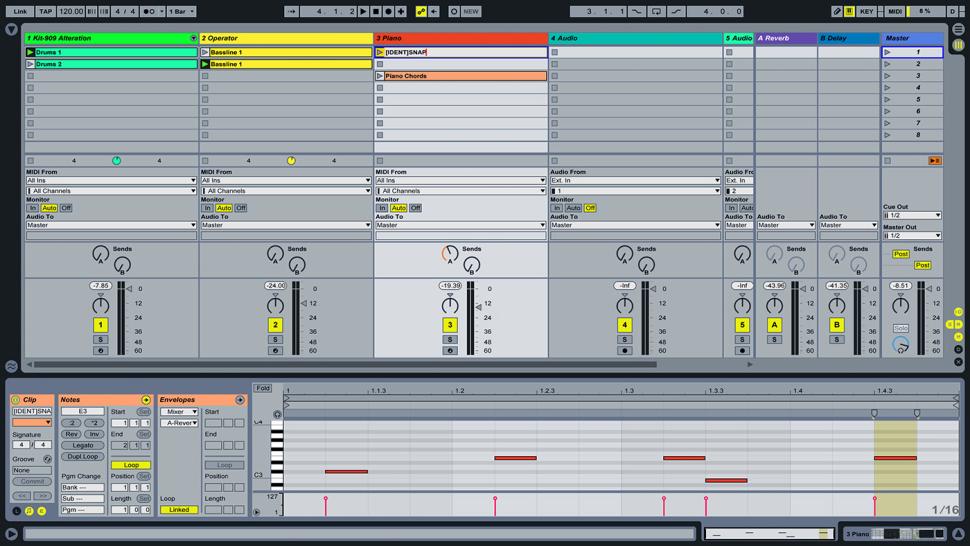
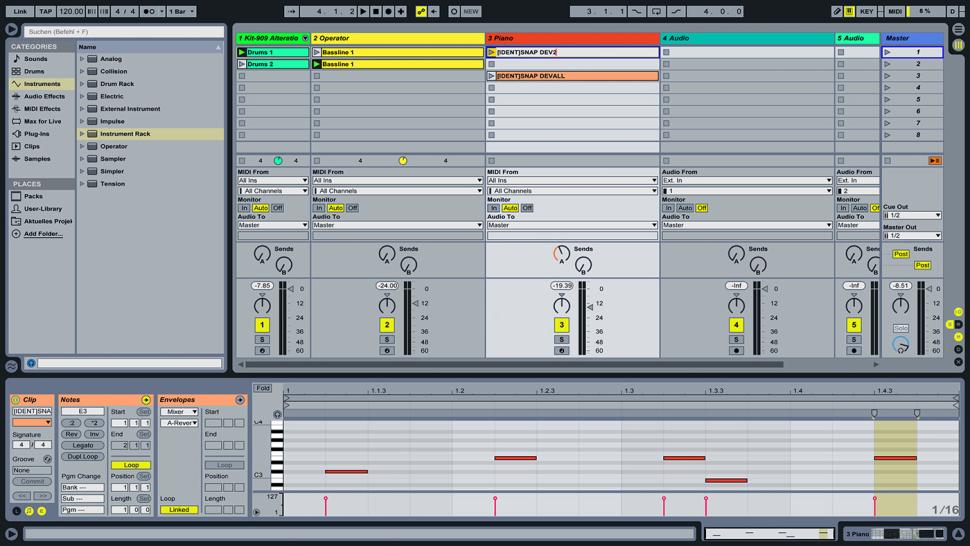
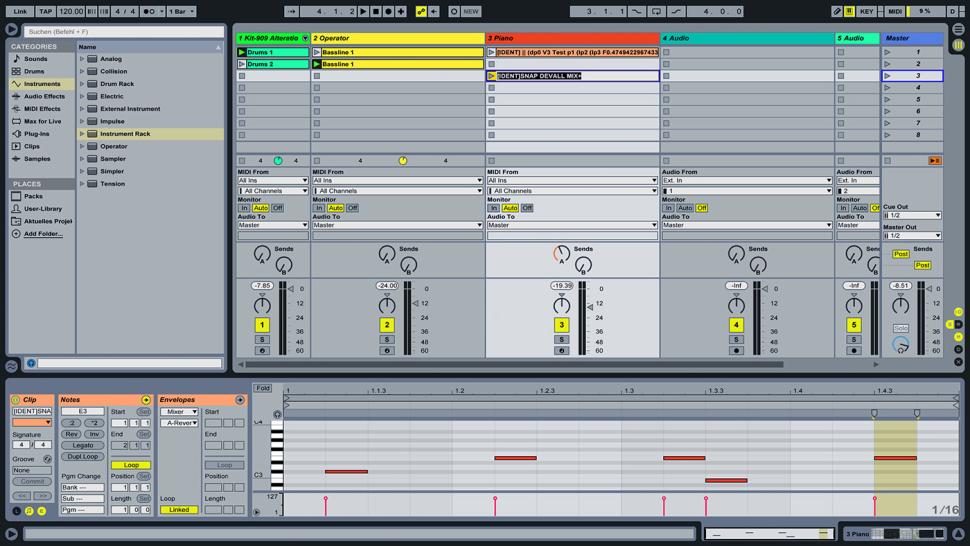

Schritt 6: Fließende Parameterwechsel
Um Parametersprünge zu vermeiden, legen Sie eine neue MIDI-Spur mit dem Namen ClyphX Snap an. Ziehen Sie die Clips mit den erzeugten Snapshots in die leere MIDI-Spur. Routen Sie in dieser MIDI From auf die Spur, aus der Sie die Clips haben, und stellen Sie in dieser Monitor auf In. Mit einer in eckigen Klammern hinter ClyphX Snap gesetzten Zahl definieren Sie die Übergangszeit der Parameteränderungen.