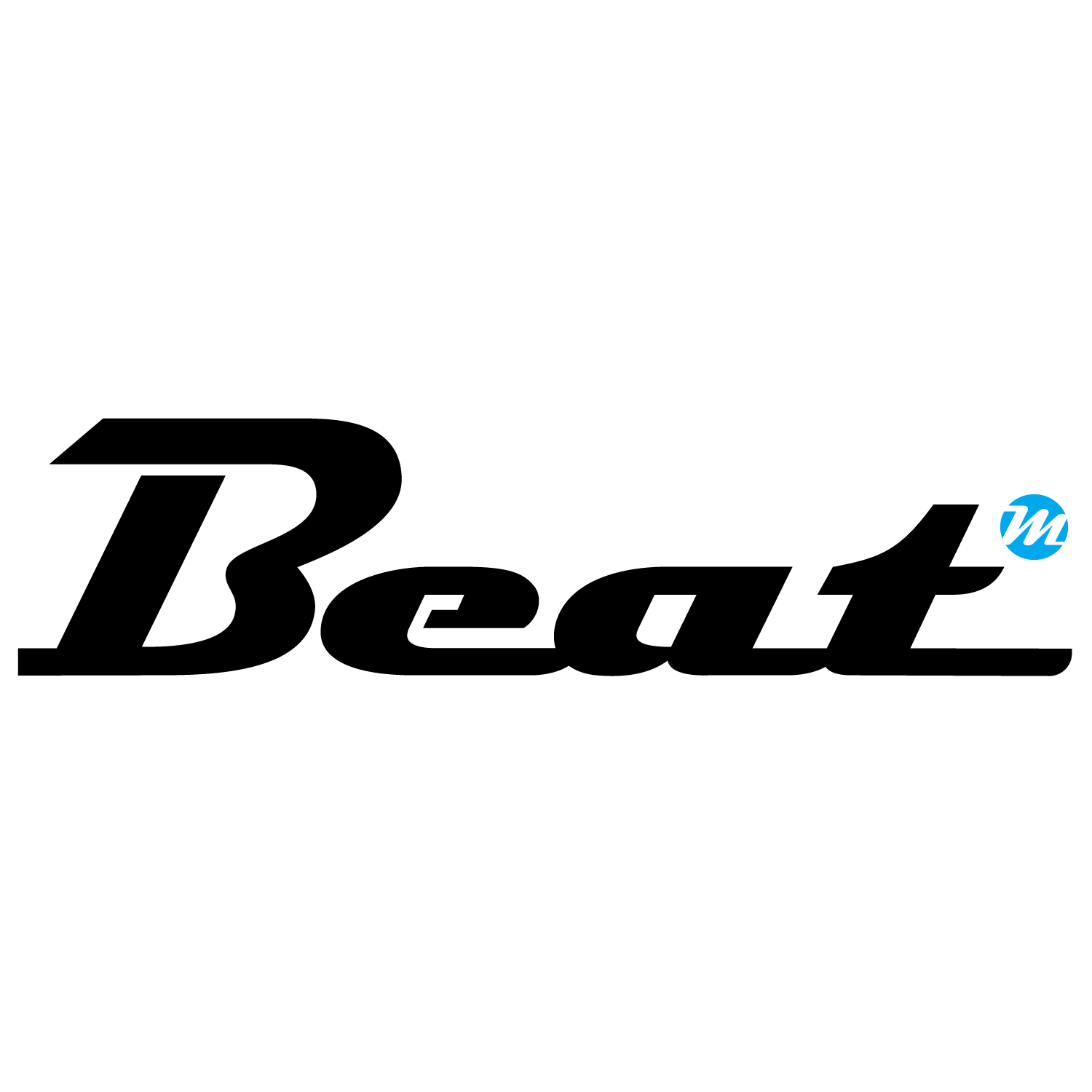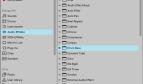Tutorial: Beats mit dem Drum Synth in Ableton Live 10
Passen die Drum Sounds plötzlich nicht mehr zum Arrangement oder sollen Ihre Drums einfach energetischer werden? Live 10 bietet eine Reihe neue Drums Synths, die sich sehr variabel und flexibel anpassen lassen, so dass sich die Drums musikalisch in Ihren Track einfügen. Was die neuen Drum Synth können, zeigt Ihnen der folgende Workshop.
Projektinfos:
Material: Ableton Live 10 Suite, Max for Live
Zeitaufwand: etwa 60 Minuten
Inhalt: Drum Synth Sounds jederzeit flexibel auf musikalisches Material abstimmen, verschiedene Parameter Einstellungen für mehr Punch, Druck und Präsenz, Integration eigener Samples in Drum Synth.
Schwierigkeit: Fortgeschrittene
Schritt: 1 Drum Rack laden
Kopieren Sie Ihre Drum Spur und muten Sie dann das Original. Gehen Sie in die Kopie und ersetzen Sie das bisherige Drum Instrument durch ein leeres Drum Rack. Öffnen Sie im Browser Max Instrument. Bei allen mit „DS….“ bezeichneten Max for Live Devices handelt es sich um Komponenten des neuen Drum Synth. Laden Sie „DS Kick“ auf ein Pad im Drum Rack, dass der MIDI-Note C1 zugeordnet ist.
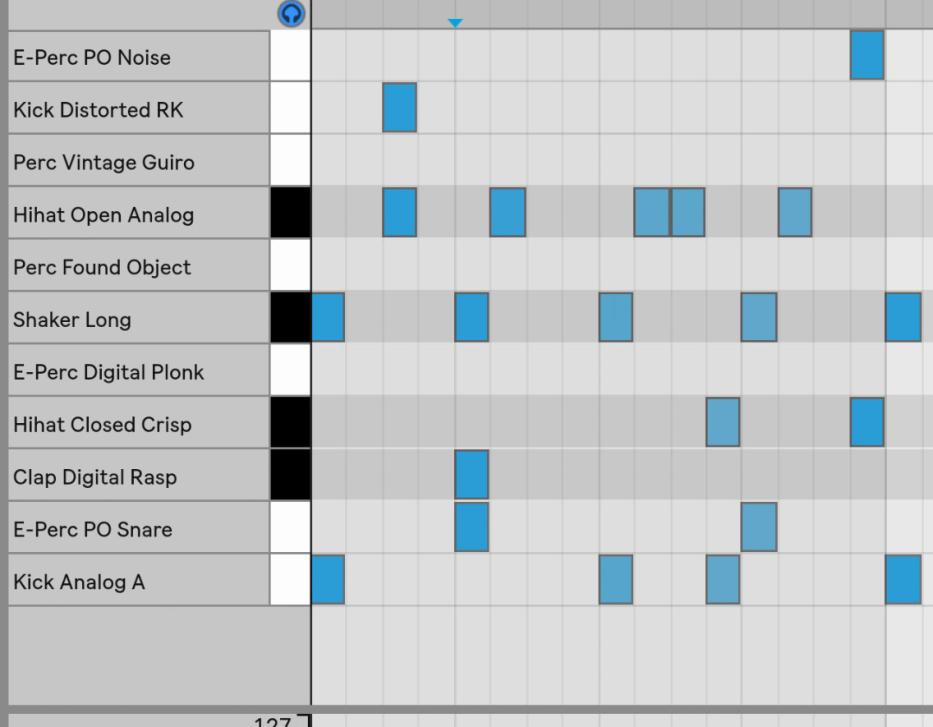
Tutorial: Beats mit dem Drum Synth in Ableton Live 10 (Bild: Beat Magazin) 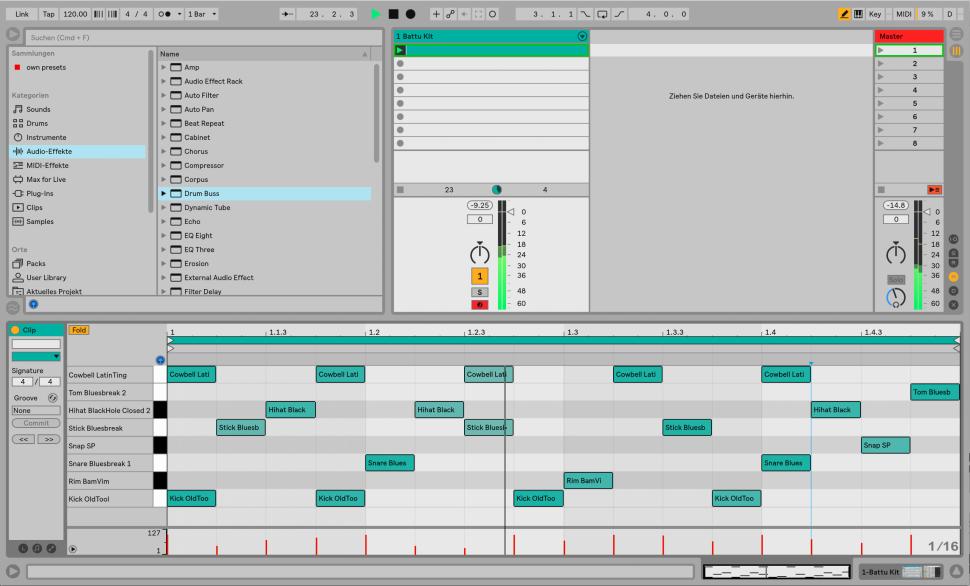
Schritt: 1 Drum Rack laden (Bild: Beat Magazin) 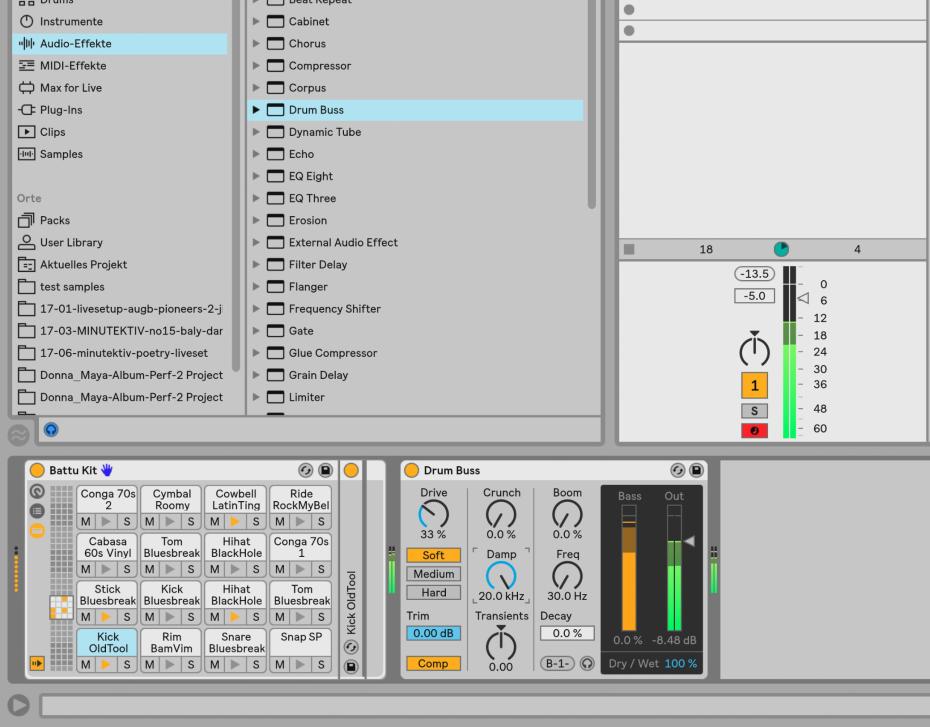
Schritt 2: Grundton einstellen (Bild: Beat Magazin) 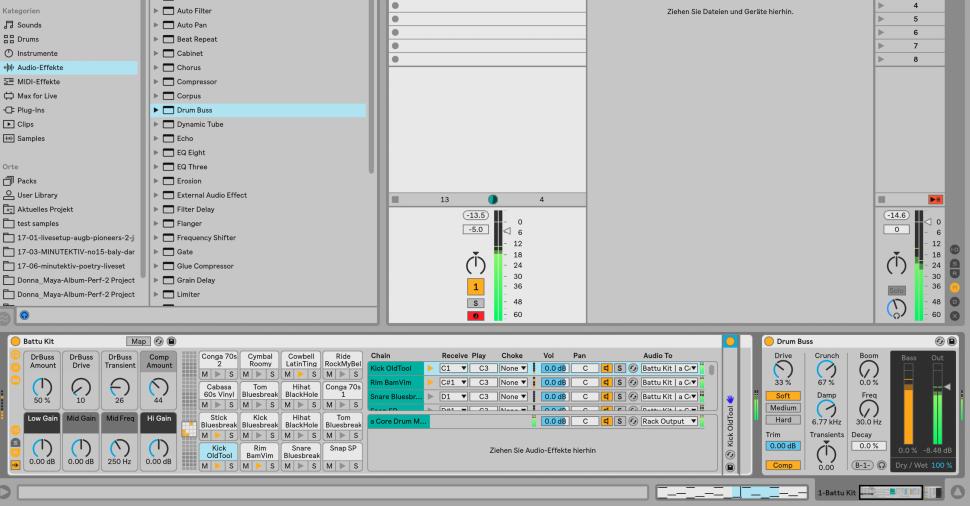
Schritt 3: Richtig Punch (Bild: Beat Magazin) 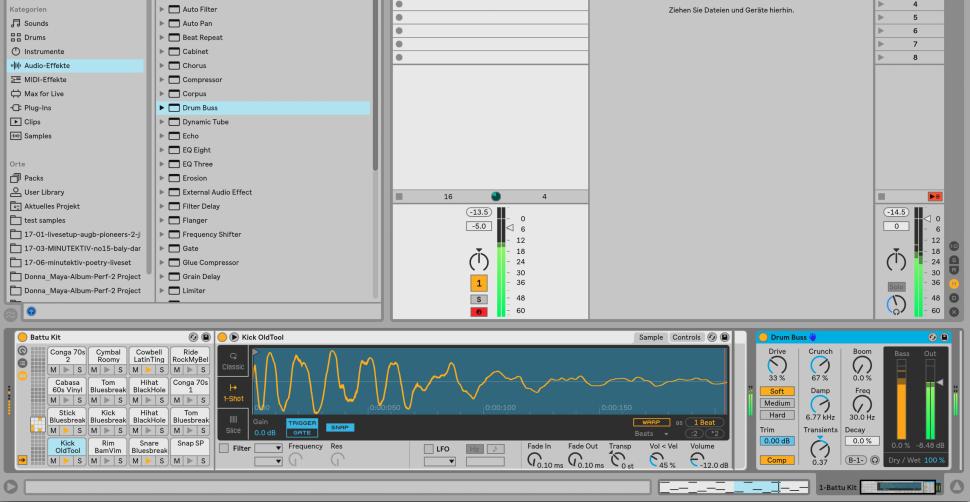
Schritt 4: Mehr Druck (Bild: Beat Magazin) 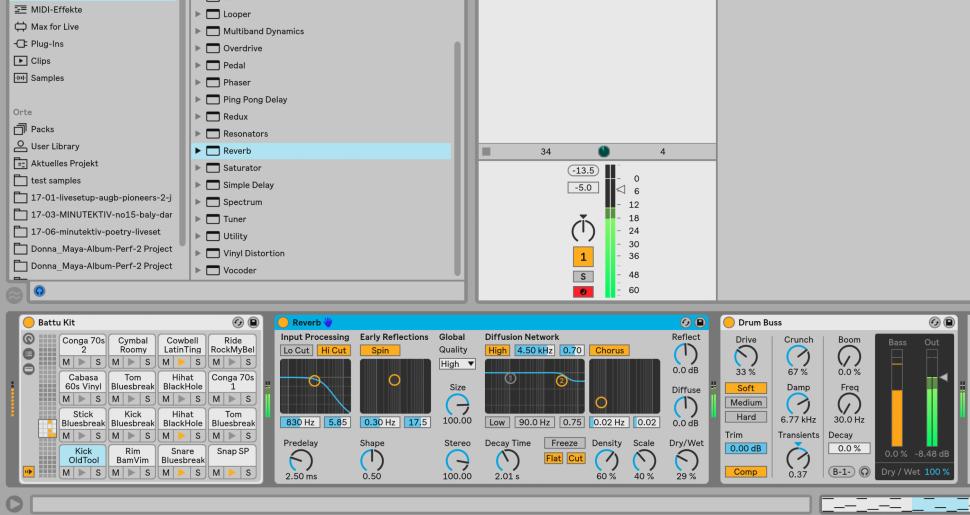
Schritt 5: Claps anpassen (Bild: Beat Magazin) 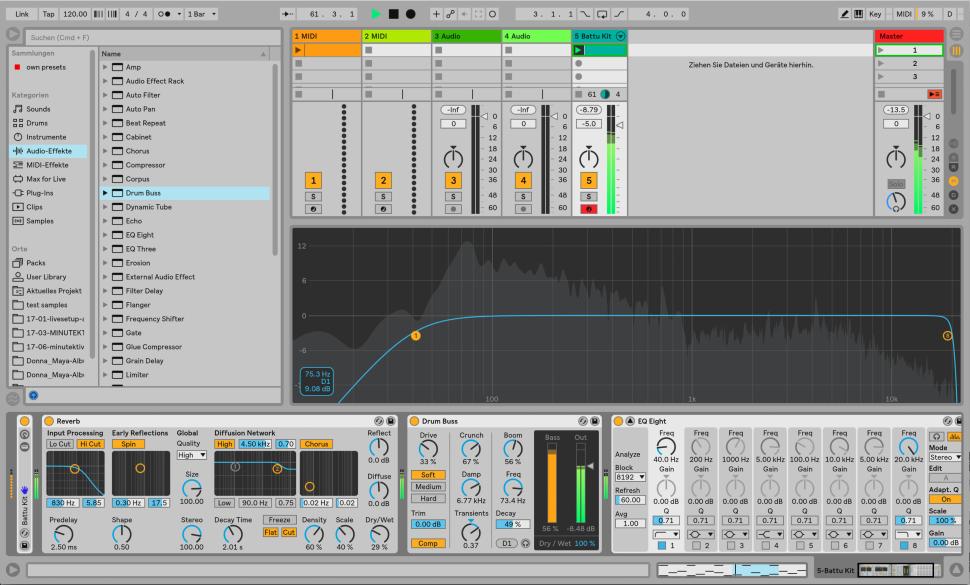
Schritt 6: Sound Layer und Samples (Bild: Beat Magazin)
Schritt 2: Grundton einstellen
Starten Sie einen Drum-Clip. Stellen Sie zuerst den Grundton der Kick über Pitch auf den Grundton der Tonart ein, in der Ihr Track spielt. Damit fügt sich zum einen die Kick besser in den Gesamtklang ein, als wenn sie z.B. einen halben Ton höher oder tiefer liegen würde und somit eher dissonant im Gesamtklang klingen würde. Und sie stützt das Fundament Ihres Tracks und erscheint druckvoller.
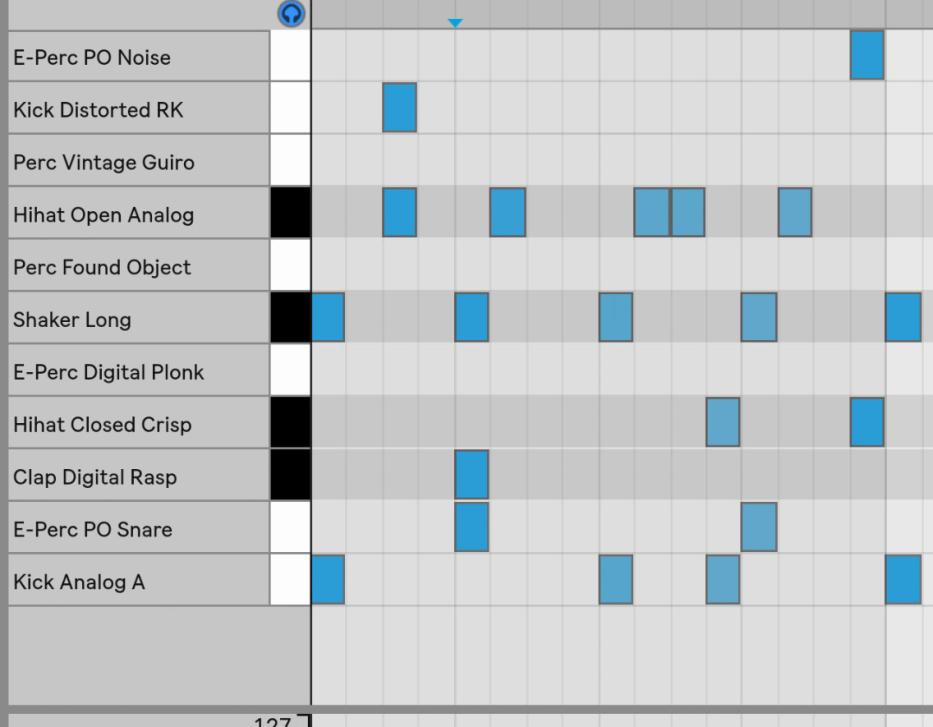
Tutorial: Beats mit dem Drum Synth in Ableton Live 10 (Bild: Beat Magazin) 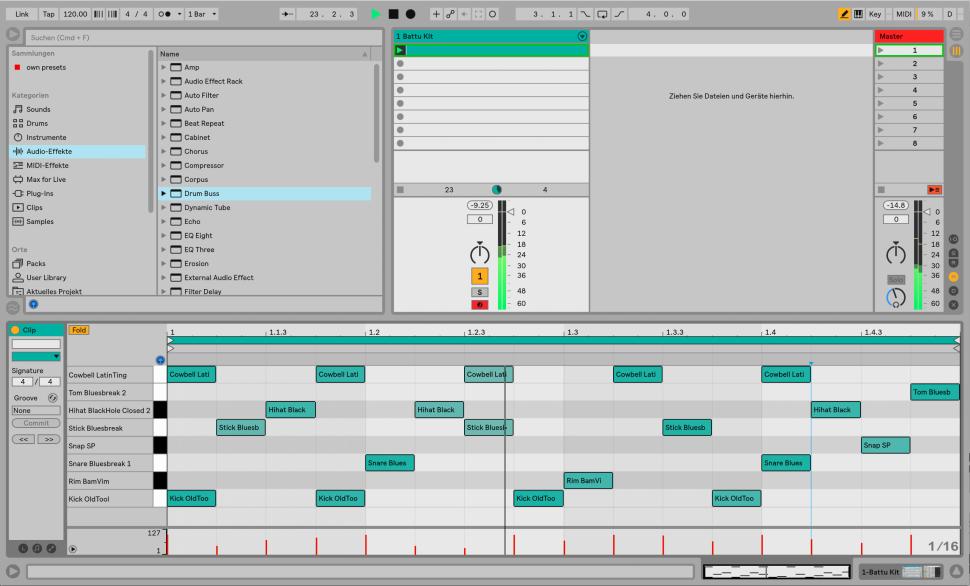
Schritt: 1 Drum Rack laden (Bild: Beat Magazin) 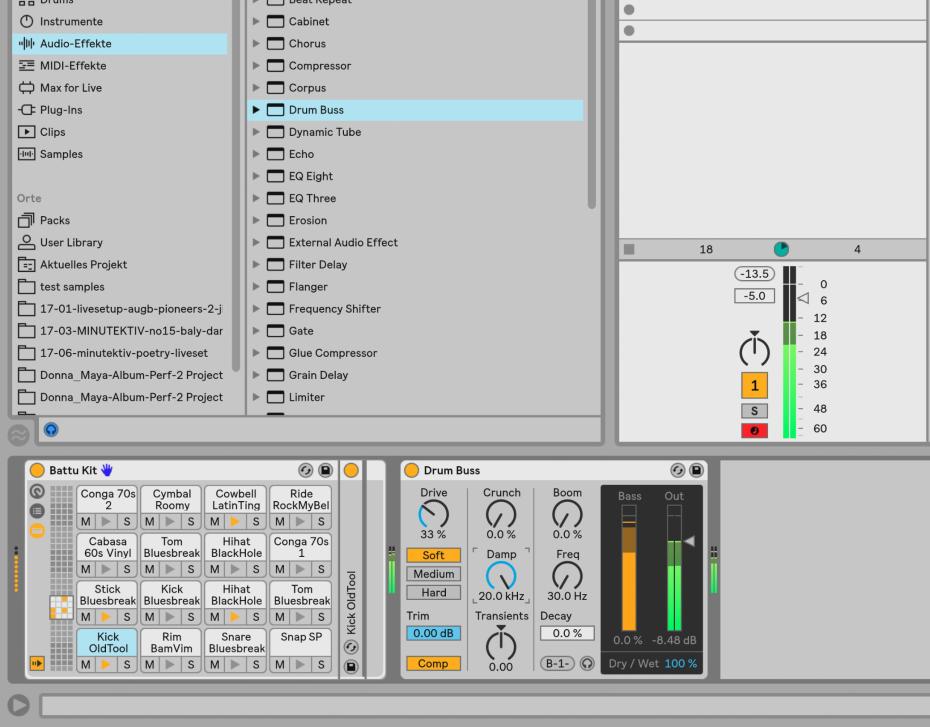
Schritt 2: Grundton einstellen (Bild: Beat Magazin) 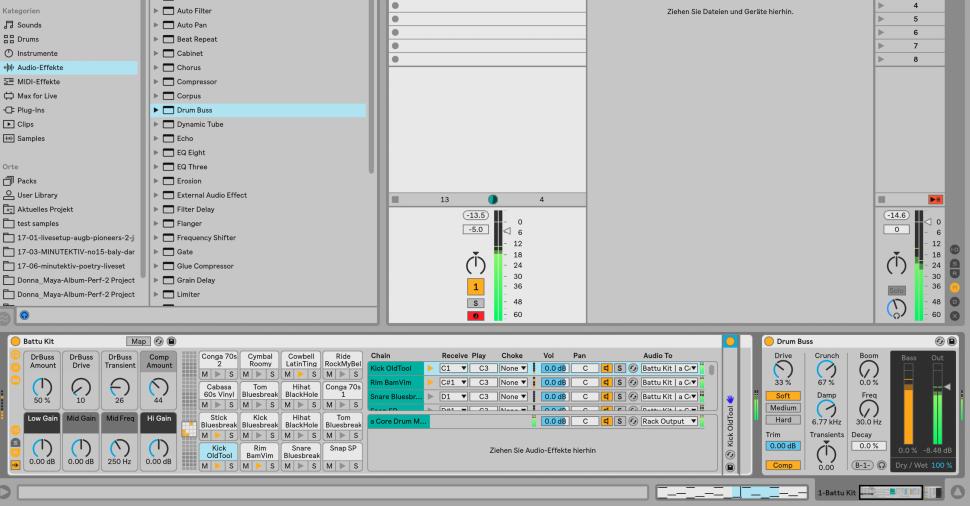
Schritt 3: Richtig Punch (Bild: Beat Magazin) 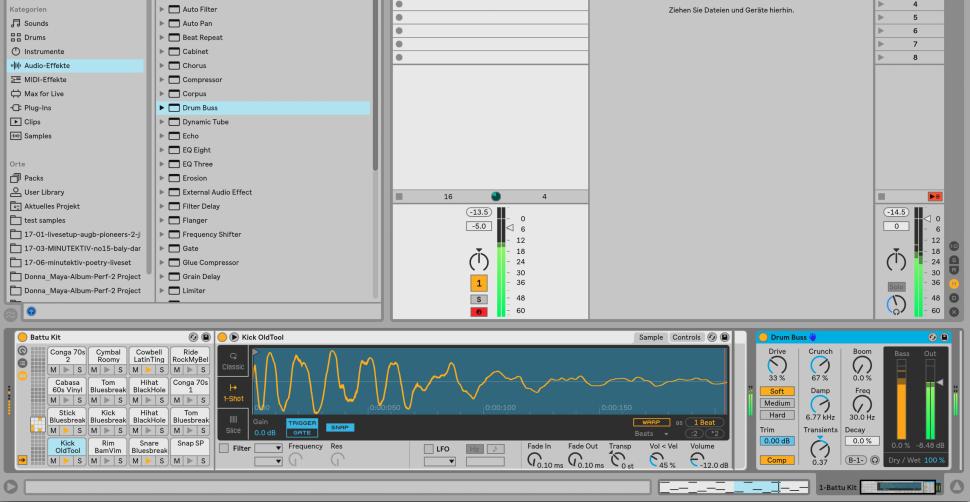
Schritt 4: Mehr Druck (Bild: Beat Magazin) 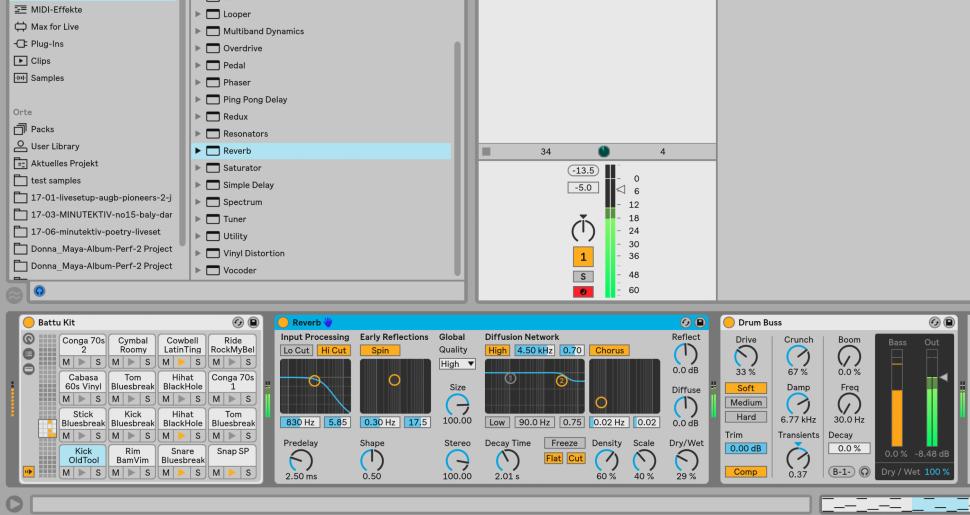
Schritt 5: Claps anpassen (Bild: Beat Magazin) 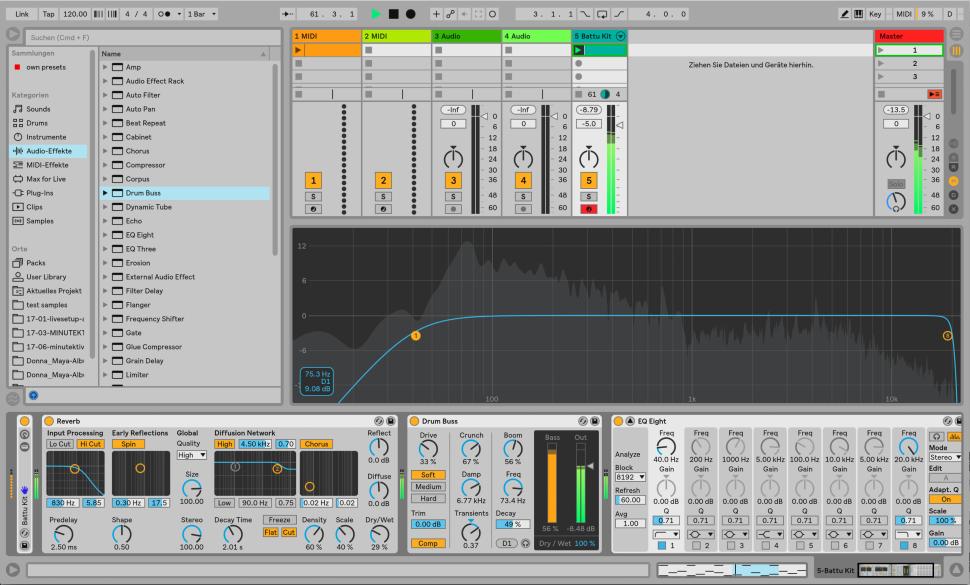
Schritt 6: Sound Layer und Samples (Bild: Beat Magazin)
Schritt 3: Richtig Punch
Um den Sound zu hören, klicken Sie übrigens einfach auf das grafische Symbol! Damit die Kick Punch hat, wählen Sie für die Abklingzeit Decay und den Lautstärkeverlauf, hier Envelope, eine zu Ihrem Track passende Einstellung, aber tendenziell eher geringe Werte um 15%. Um der Kick mehr Präsenz zu geben, fügen Sie zusätzlich Obertöne hinzu, indem Sie Drive auf einen Wert zwischen 20 bis 30% stellen.
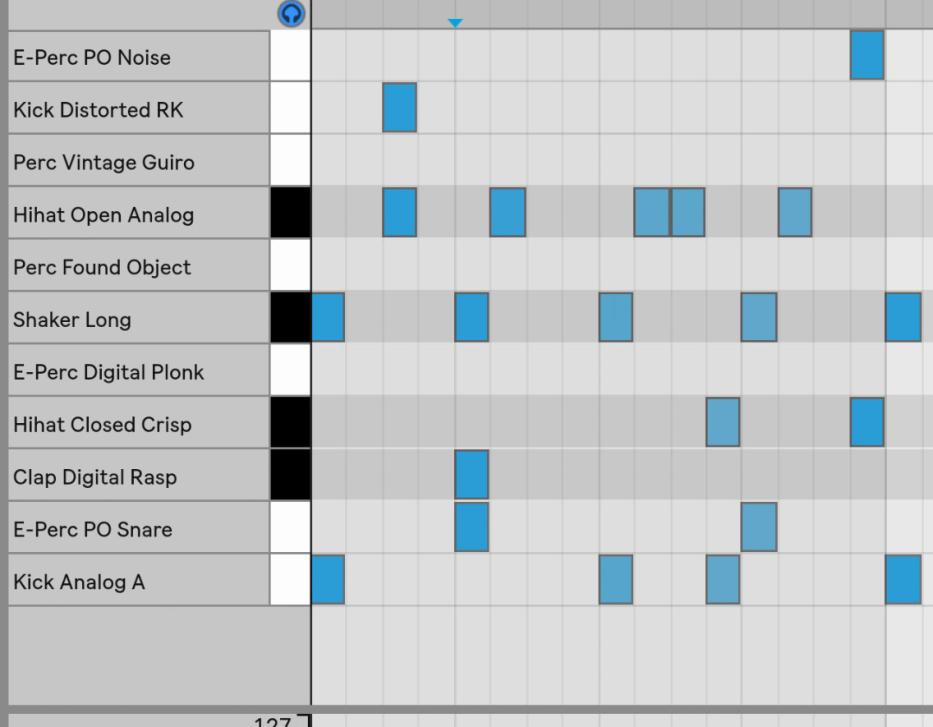
Tutorial: Beats mit dem Drum Synth in Ableton Live 10 (Bild: Beat Magazin) 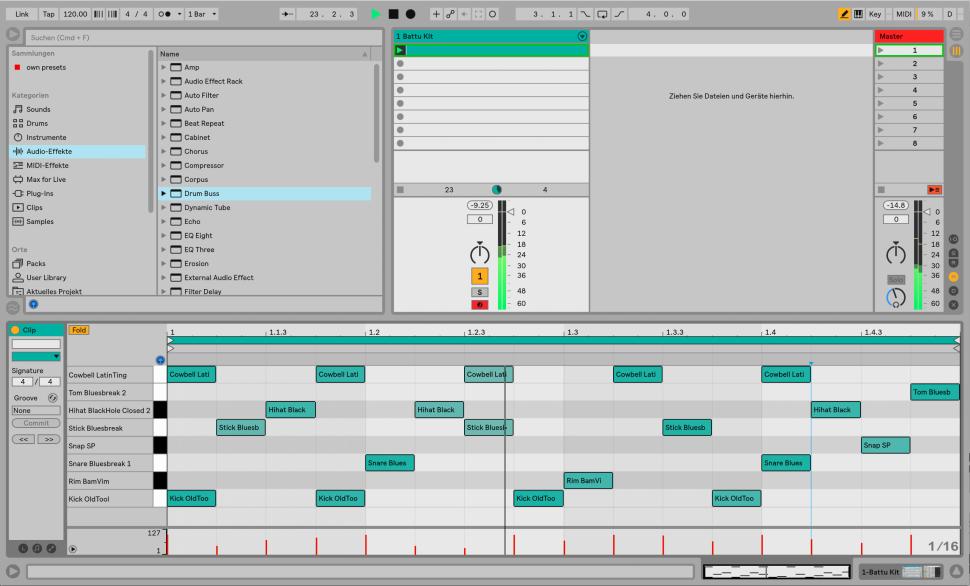
Schritt: 1 Drum Rack laden (Bild: Beat Magazin) 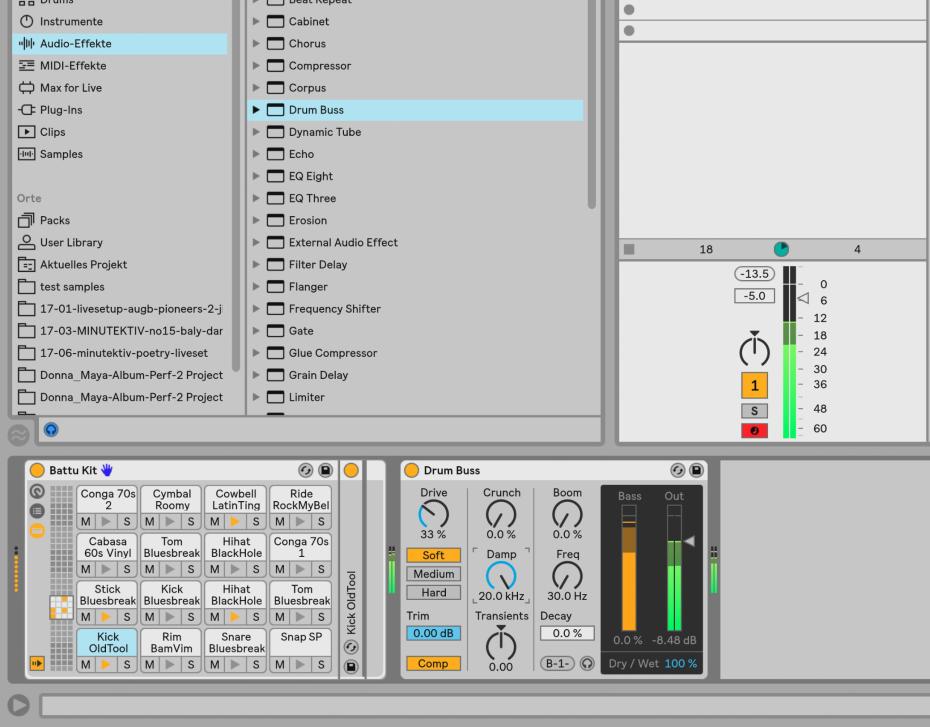
Schritt 2: Grundton einstellen (Bild: Beat Magazin) 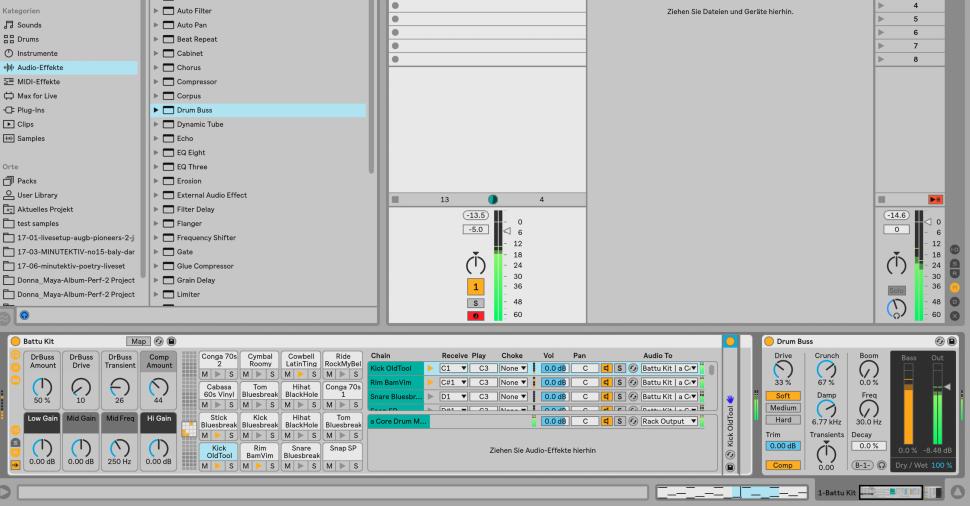
Schritt 3: Richtig Punch (Bild: Beat Magazin) 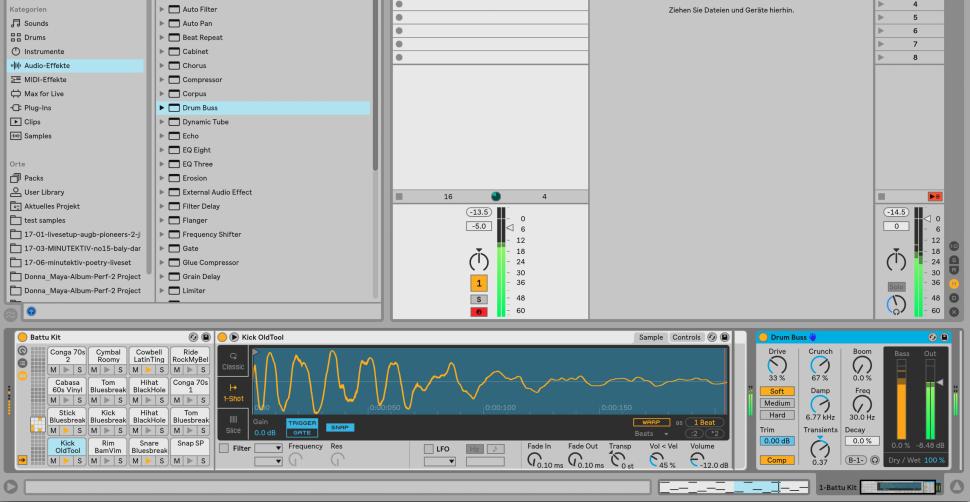
Schritt 4: Mehr Druck (Bild: Beat Magazin) 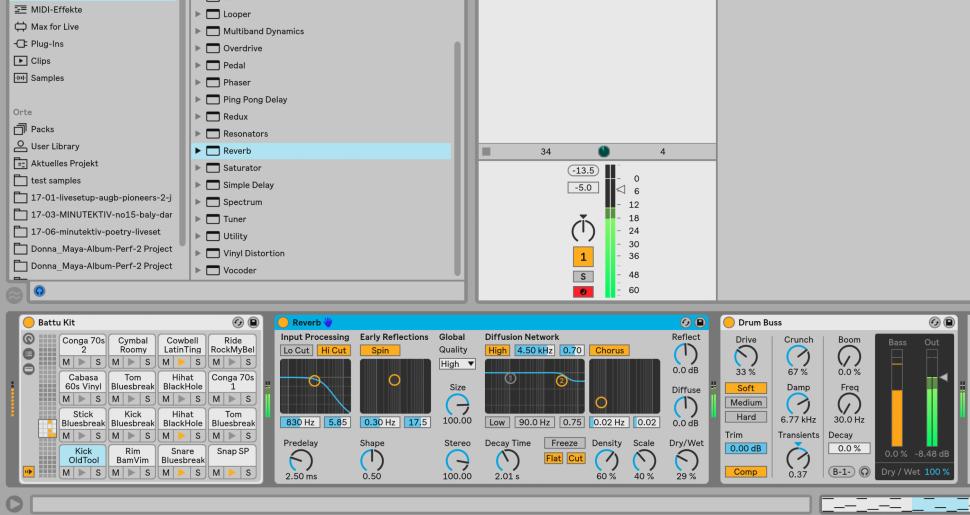
Schritt 5: Claps anpassen (Bild: Beat Magazin) 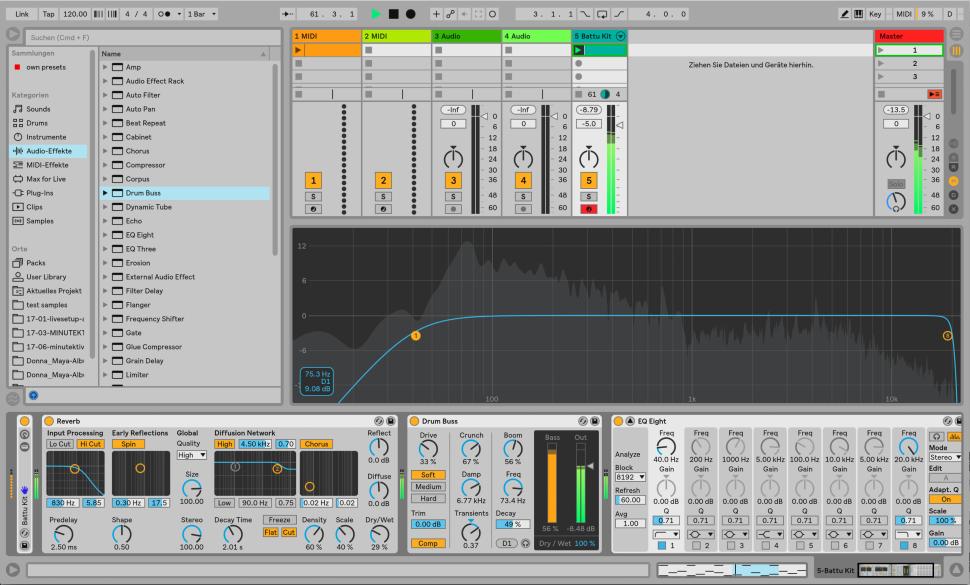
Schritt 6: Sound Layer und Samples (Bild: Beat Magazin)
Schritt 4: Mehr Druck
Aktivieren Sie das Parameterfeld „Click“, um den Punch zu verstärken. Für noch mehr Druck und Präsenz laden Sie als nächsten den ebenfalls in Live 10 neu dazu gekommenen Audio-Effekt Drum Bus hinter die Kick. Aktivieren Sie dort Comp., sodass die Kick in ihrer Dynamik etwas komprimiert wird. Stellen Sie Drive auf ca. 30%. Erhöhen Sie den Transienten Shaper auf 10 und Damp auf ca. 12 kHz.
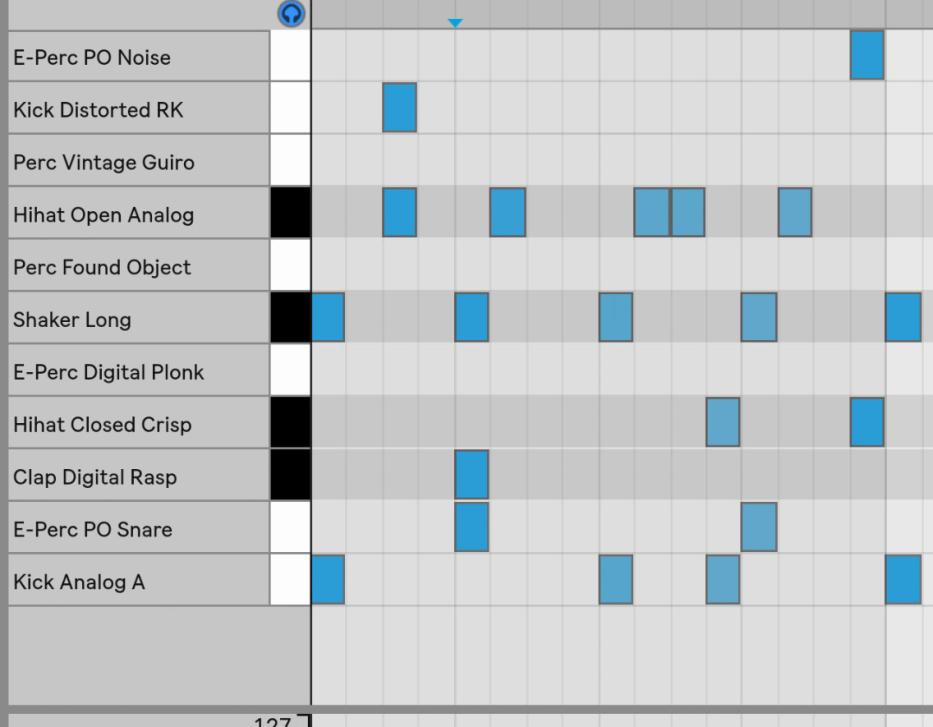
Tutorial: Beats mit dem Drum Synth in Ableton Live 10 (Bild: Beat Magazin) 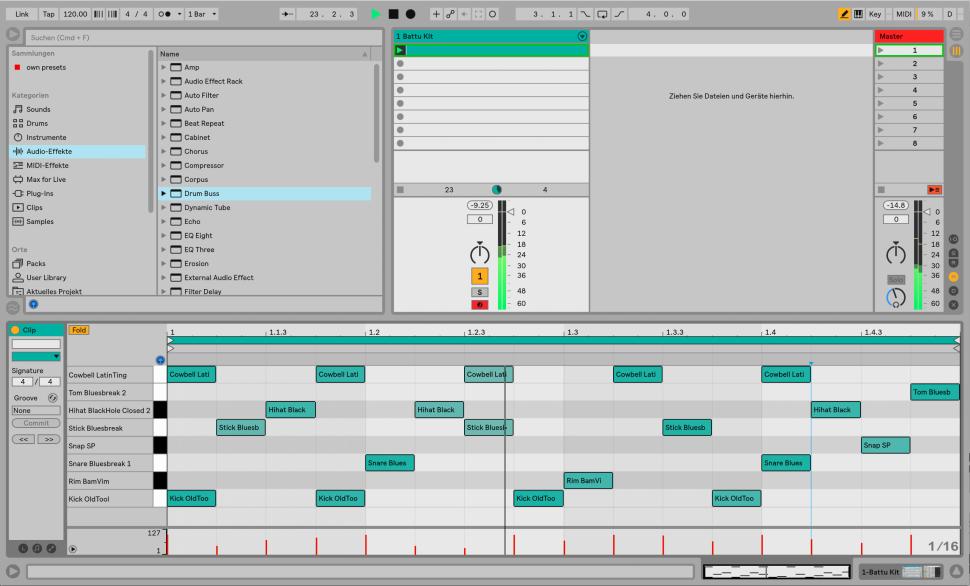
Schritt: 1 Drum Rack laden (Bild: Beat Magazin) 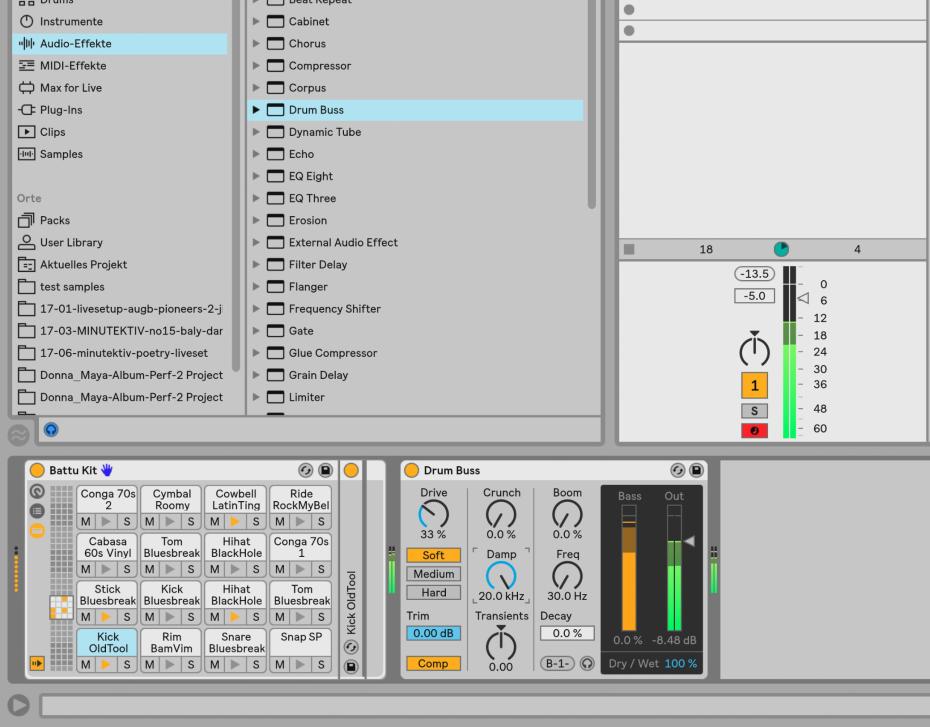
Schritt 2: Grundton einstellen (Bild: Beat Magazin) 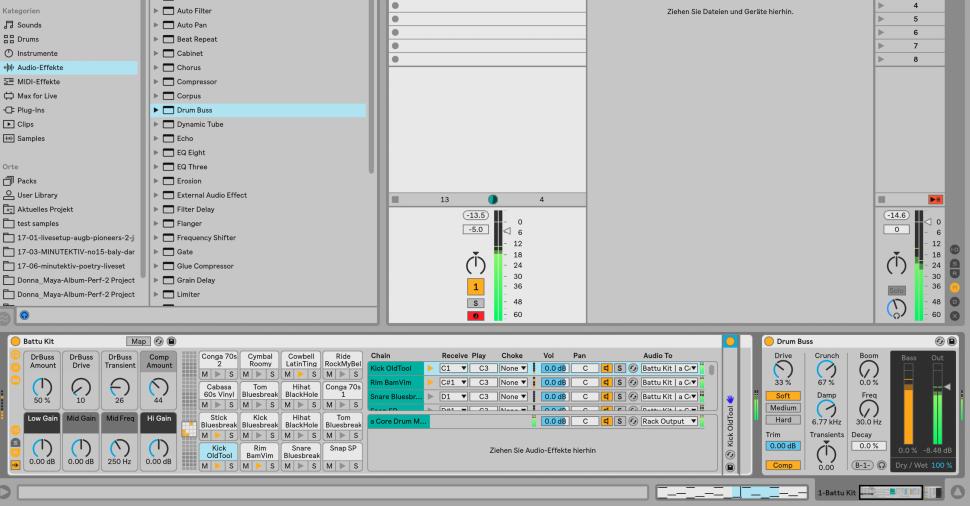
Schritt 3: Richtig Punch (Bild: Beat Magazin) 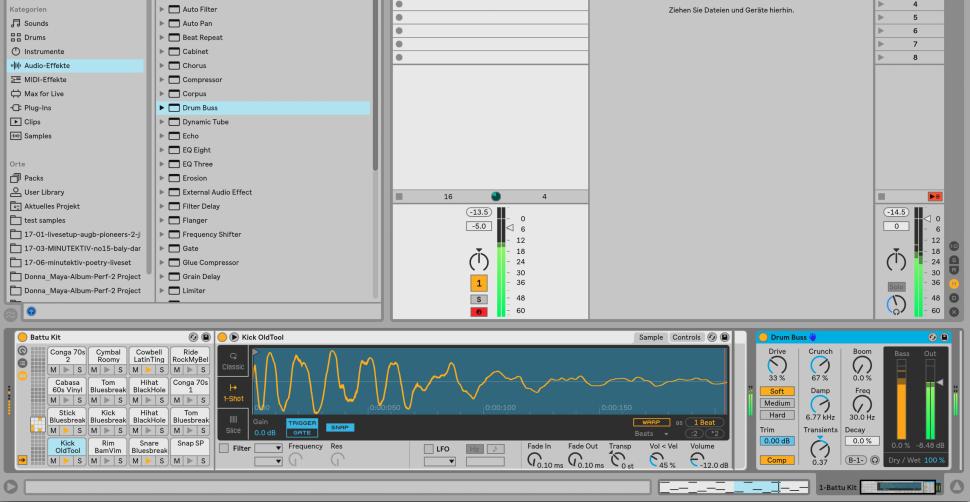
Schritt 4: Mehr Druck (Bild: Beat Magazin) 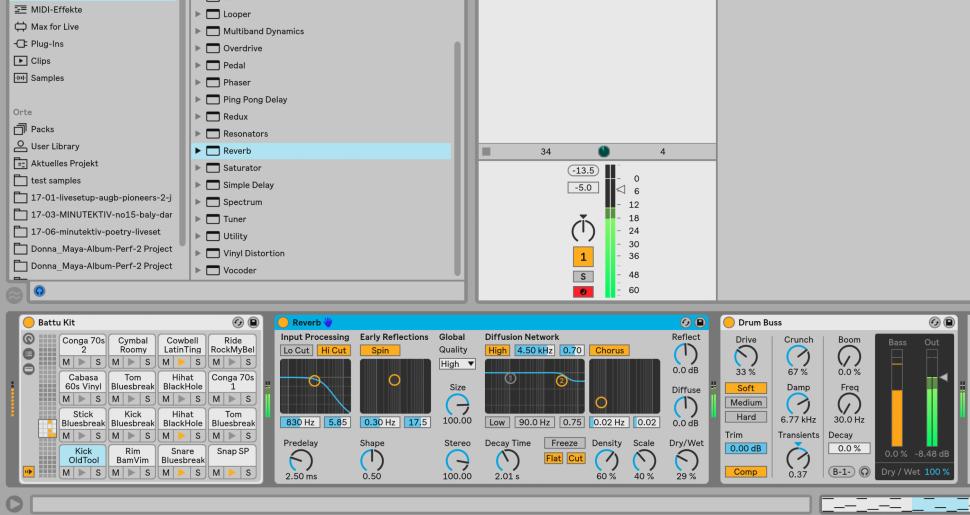
Schritt 5: Claps anpassen (Bild: Beat Magazin) 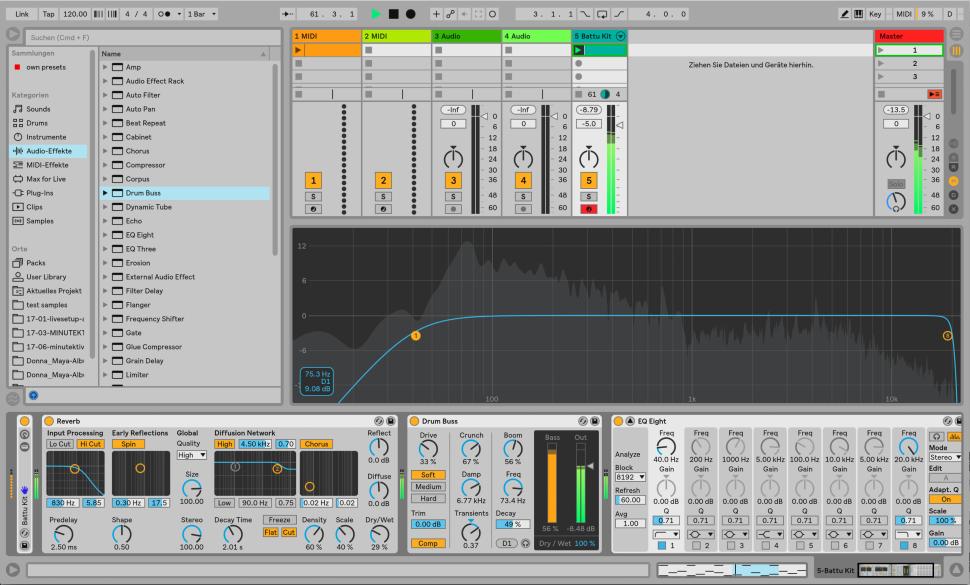
Schritt 6: Sound Layer und Samples (Bild: Beat Magazin)
Schritt 5: Claps anpassen
Als Nächstes laden Sie das Max Device „DS Clap“ auf das Drum Rack Pad D#1. Starten Sie den Clip und stellen Sie das Volume für das Clap passend ein. Verringern Sie optional die Stereobasisbreite Spread auf ca. 15%. Stellen Sie den Noise-Anteil mittels Tail sowie das Decay, passend zum Track ein. Für mehr Brillanz erhöhen Sie das Tuning auf 35%. Layern Sie jetzt noch die Clap mit einer Snare.
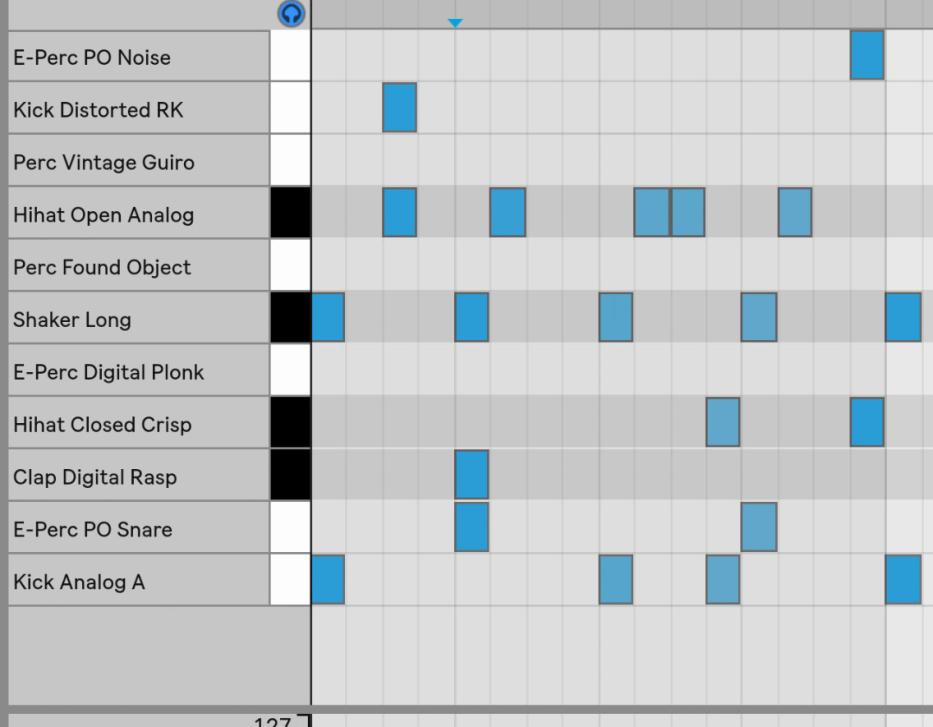
Tutorial: Beats mit dem Drum Synth in Ableton Live 10 (Bild: Beat Magazin) 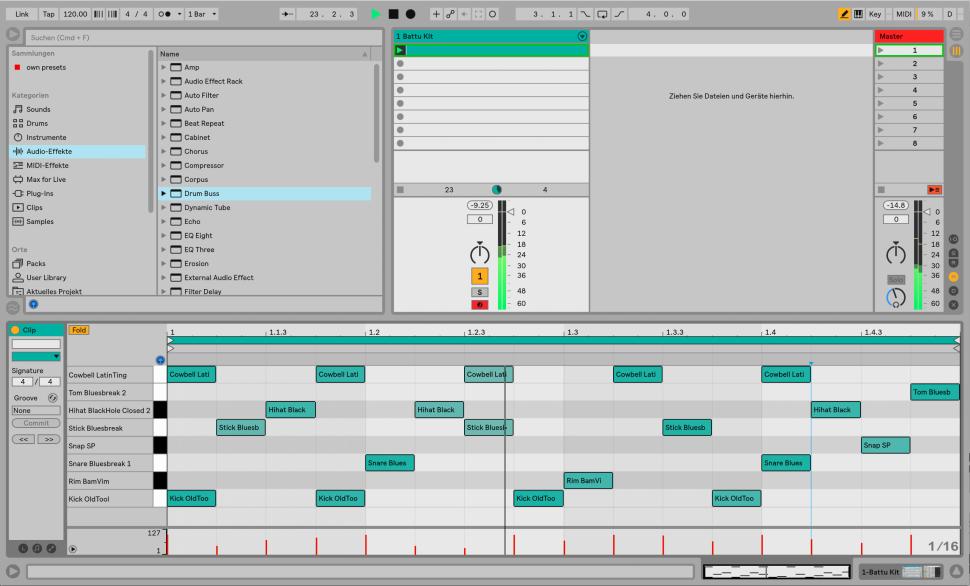
Schritt: 1 Drum Rack laden (Bild: Beat Magazin) 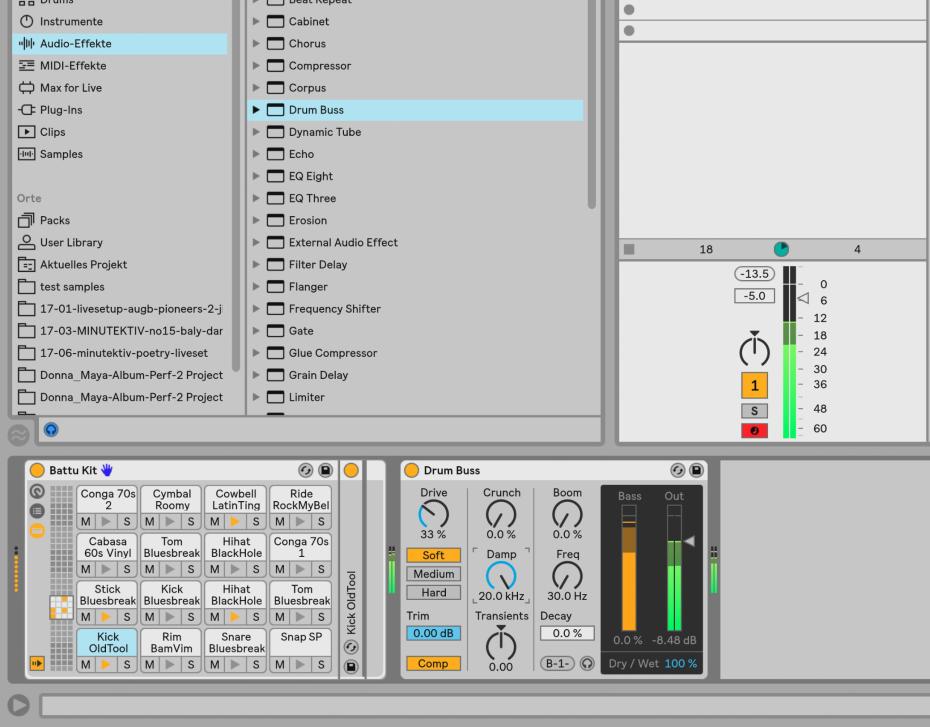
Schritt 2: Grundton einstellen (Bild: Beat Magazin) 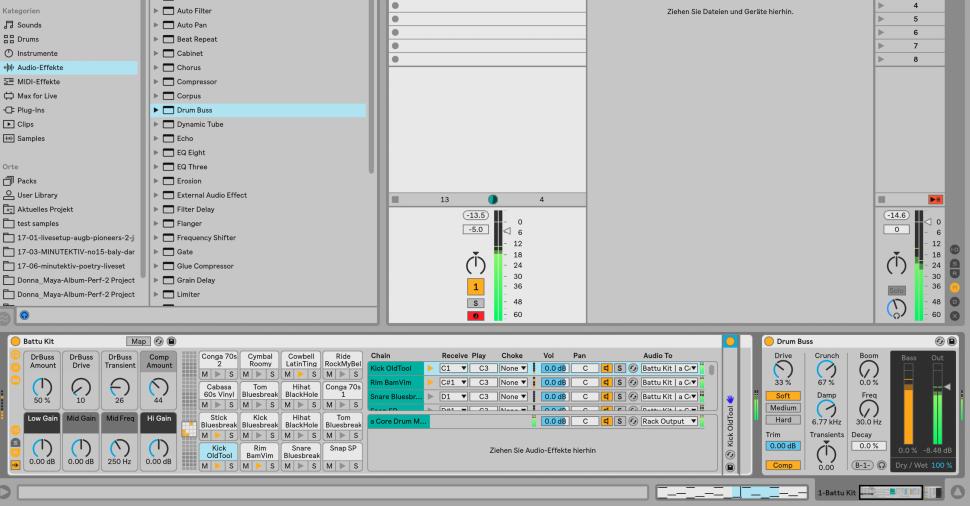
Schritt 3: Richtig Punch (Bild: Beat Magazin) 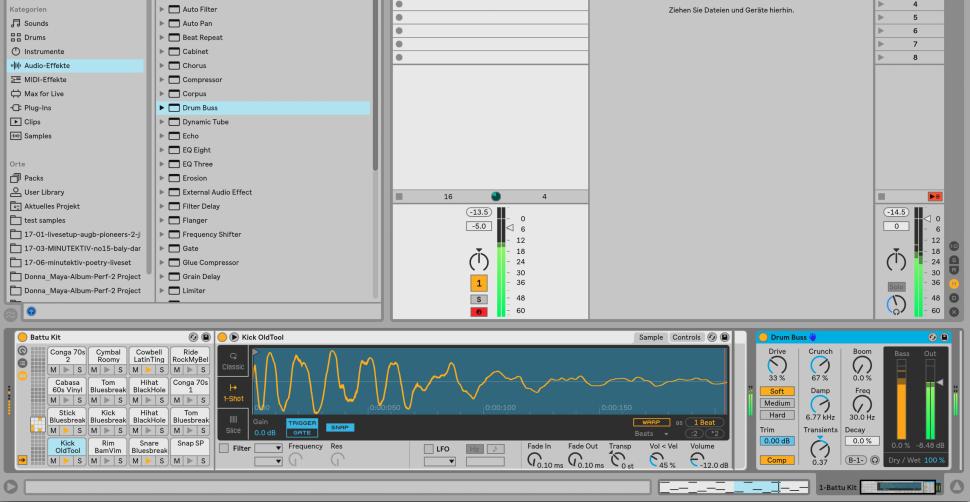
Schritt 4: Mehr Druck (Bild: Beat Magazin) 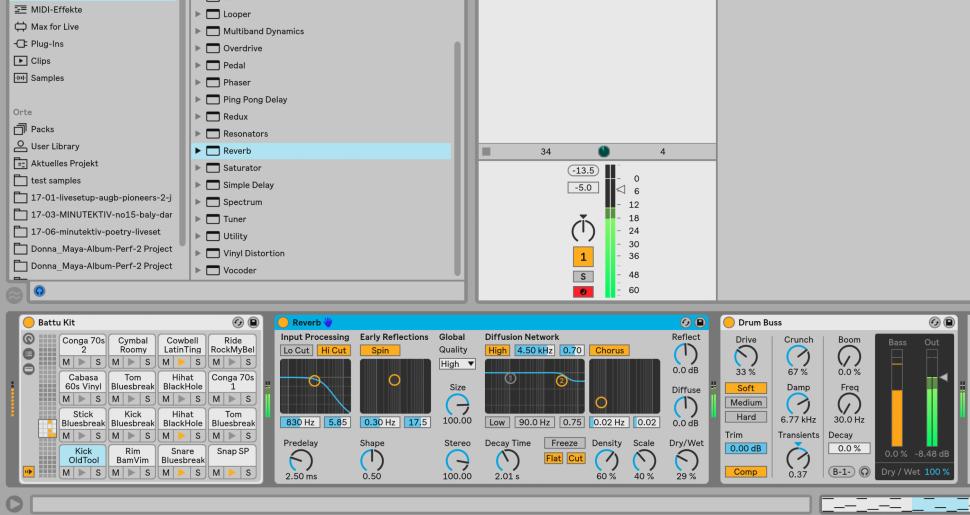
Schritt 5: Claps anpassen (Bild: Beat Magazin) 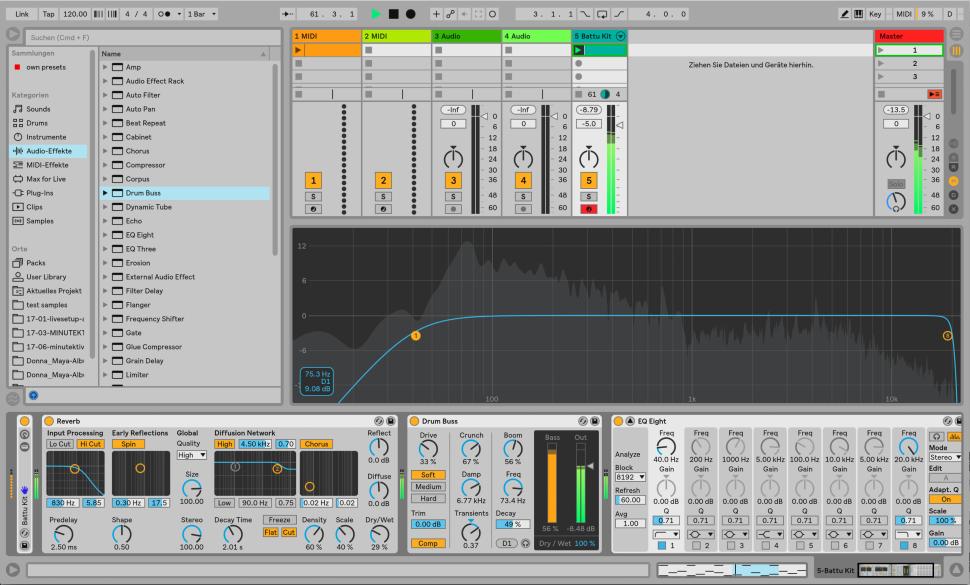
Schritt 6: Sound Layer und Samples (Bild: Beat Magazin)
Schritt 6: Sound Layer und Samples
Laden Sie dazu das Max Device „DS Snare“ auf Pad D1 und stellen Sie die übrigen Parameter so ein, dass Clap und Snare soundmäßig miteinander verschmelzen. Laden Sie noch Hi-Hat und beliebig weitere „DS...“ Devices auf die Pads, die MIDI-Noten im Clip an triggern. Spannend ist auch der „DS Sampler“. Laden Sie in diesen ein kurzes Sample, setzen Sie einen Loop und experimentieren Sie mit den Parametern!
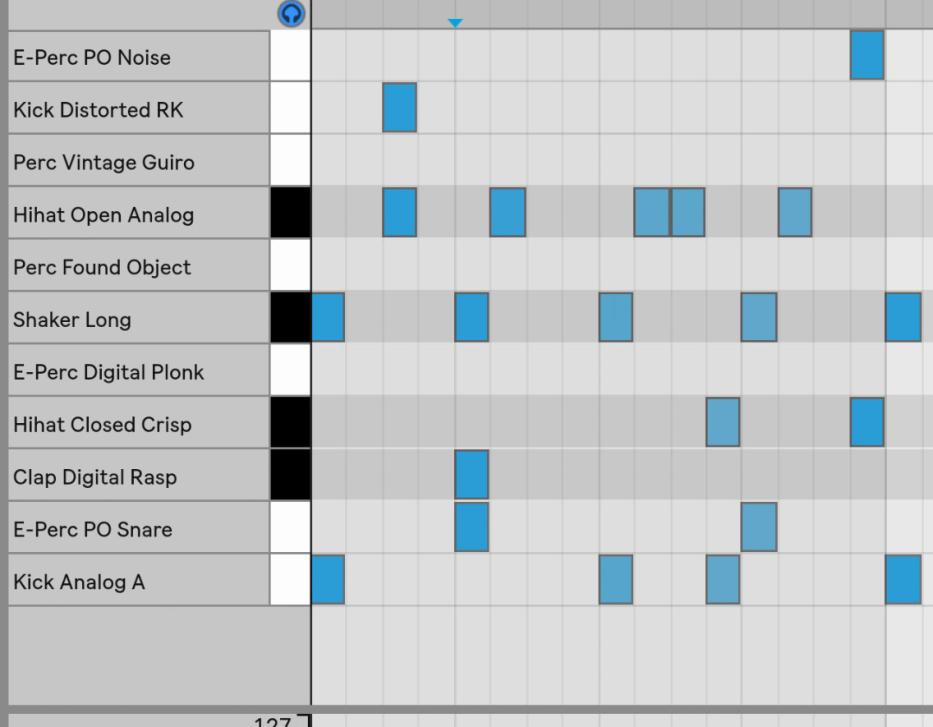
Tutorial: Beats mit dem Drum Synth in Ableton Live 10 (Bild: Beat Magazin) 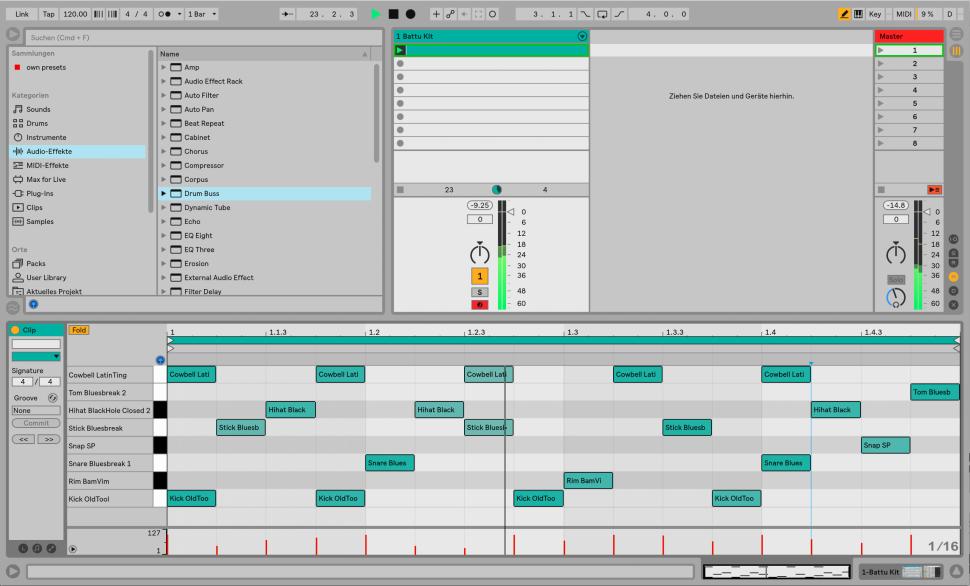
Schritt: 1 Drum Rack laden (Bild: Beat Magazin) 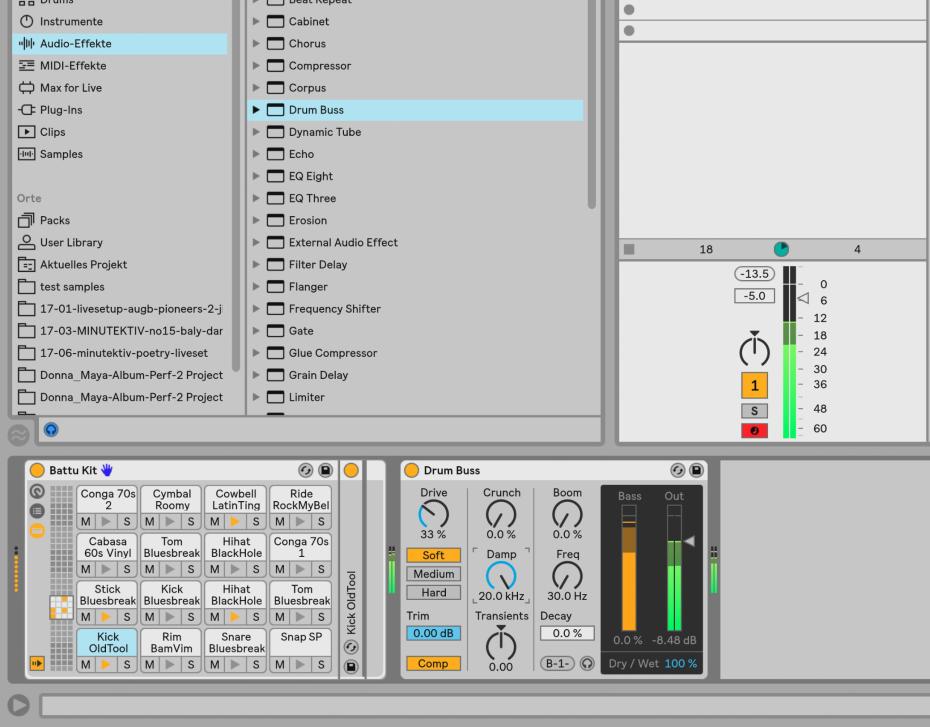
Schritt 2: Grundton einstellen (Bild: Beat Magazin) 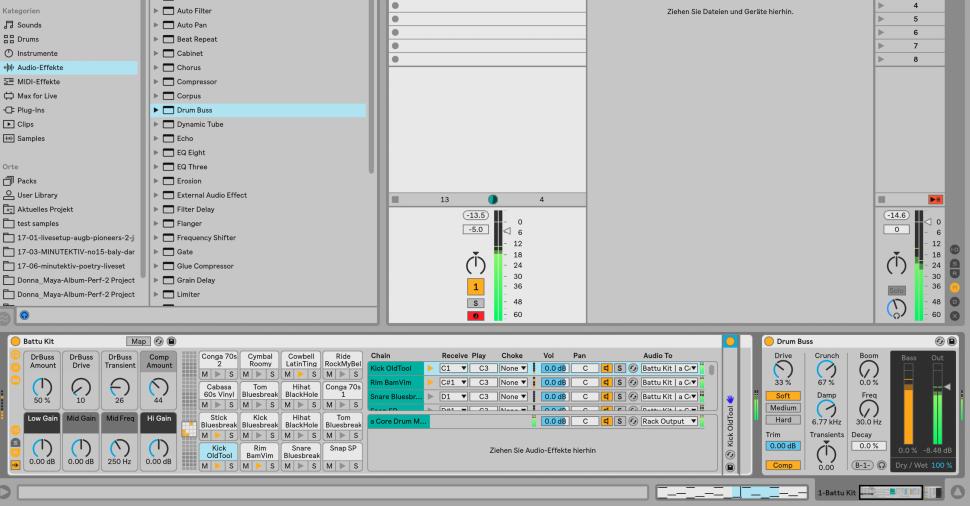
Schritt 3: Richtig Punch (Bild: Beat Magazin) 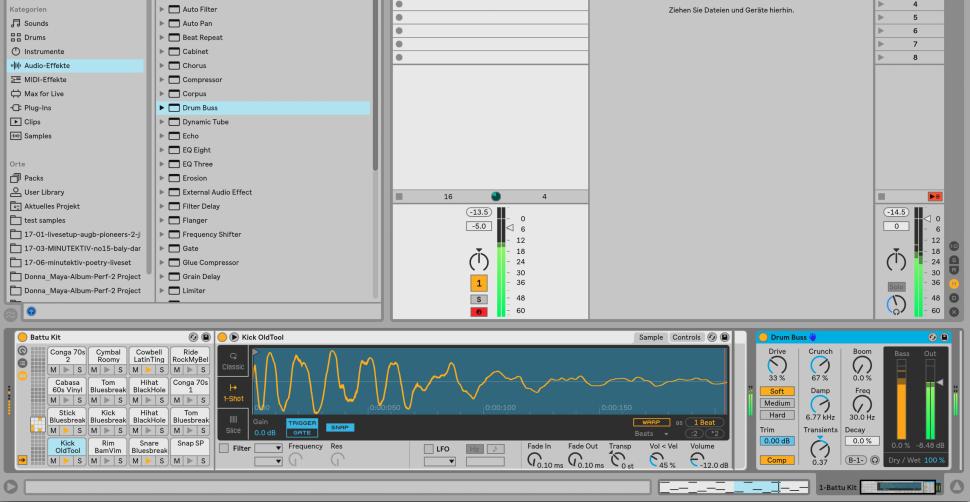
Schritt 4: Mehr Druck (Bild: Beat Magazin) 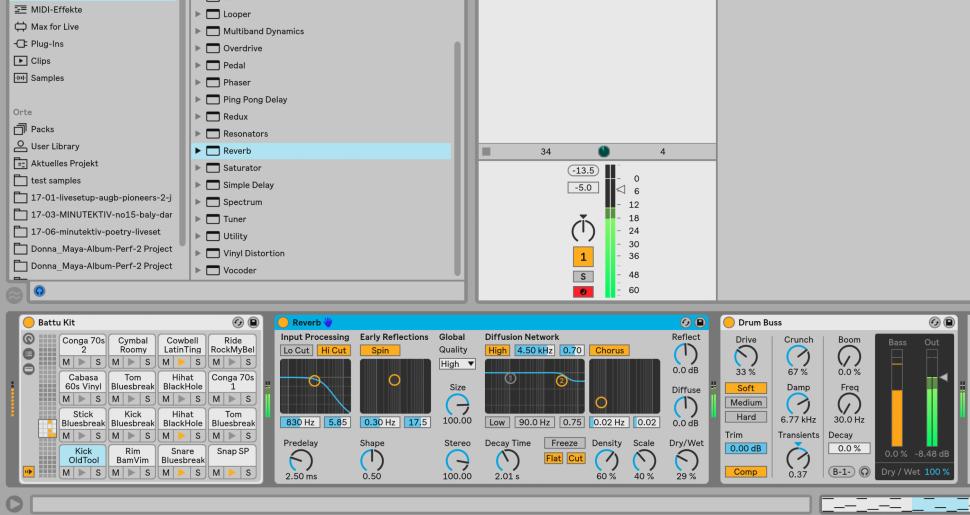
Schritt 5: Claps anpassen (Bild: Beat Magazin) 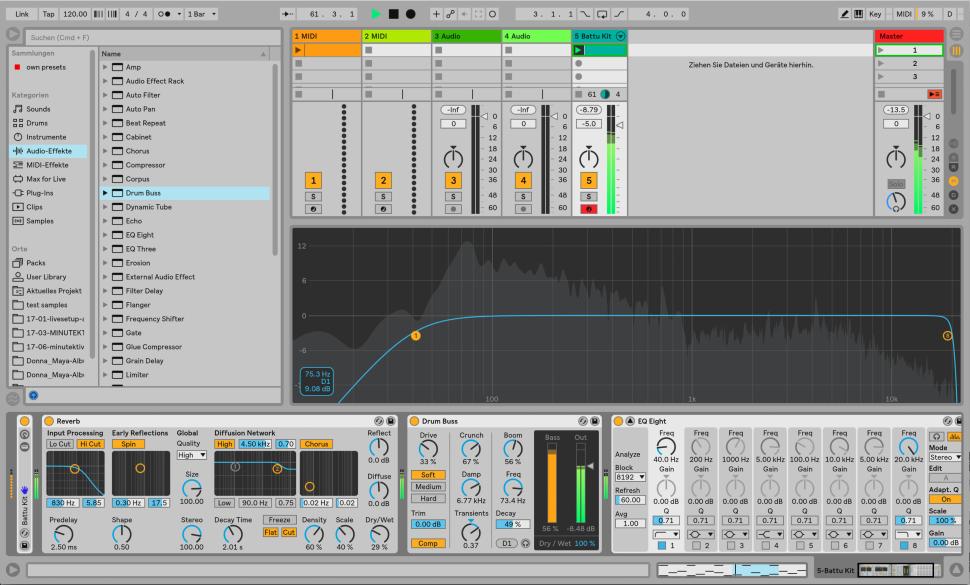
Schritt 6: Sound Layer und Samples (Bild: Beat Magazin)